Transformarea design original în formă de șablon Microsoft Word, documentația tehnică
Transformarea design original în Microsoft Word șablon formular

Doriți să învețe MS Word diverse chips-uri și alte programe de studiu teoria dezvoltării textelor tehnice și de a dobândi abilități practice? Toate acestea te, au însușit curs „Dezvoltarea textelor tehnice și a documentelor.“
La finalul proiectului, cu design original, este destul de comună pentru a auzi de la clienți: „Vreau să ajung pentru a edita șablonul de forma în Microsoft Word». Ele sunt, de regulă, nu instalați și nu știu cum să folosească software-ul avansat de editare grafică cum ar fi Adobe Illustrator, InDesign sau Photoshop, și pur și simplu nu are nici un sens să achiziționeze aceste programe scumpe.
Microsoft Word include o tehnologie destul de primitivă în comparație cu Illustrator sau InDesign; cu toate acestea, că acesta este utilizat de către clienți, iar antet este inutilă dacă acestea nu vor putea edita și adăuga conținut la ea, astfel încât capacitatea de a crea o formulare șablon Microsoft Word este cheia. Să începem.
1. Crearea unui proiect de formular
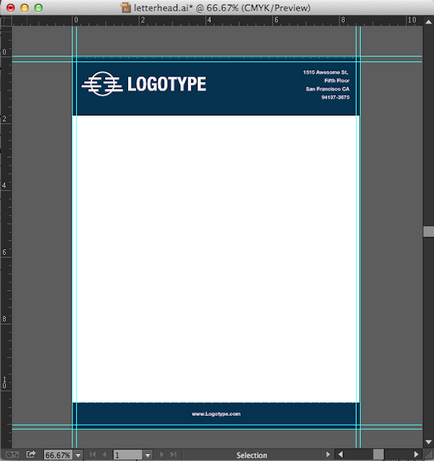
Am creat exemplul în Illustrator, dar puteți folosi Photoshop și InDesign pentru a crea formulare. Noi folosim un format full-size, cu 1/8 inch margini, astfel încât ne va da documentul 8.63 x 11.13 inch.
Creați un desen în modelul CMYK, iar dacă utilizați fotografii sau grafice complexe, asigurați-vă că cel puțin 300 de pixeli, ca Microsoft Word comprese toate imaginile pe care le obține un anumit profil.
2. Formularul de export de proiectare ca un faylPNGs de înaltă rezoluție
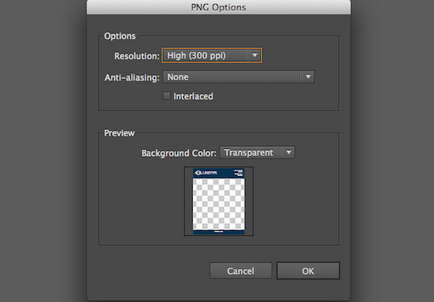
Pentru a face acest lucru, selectați File> Export> PNG. Asigurați-vă că pentru a selecta cel puțin 300 de pixeli. De asemenea, este posibil să se păstra designul ca JPG sau chiar TIFF; TIFF, deși de multe ori va crește dimensiunea fișierului de client și timpul de descărcare MicrosoftWord.
3. Crearea unui document Microsoft Word
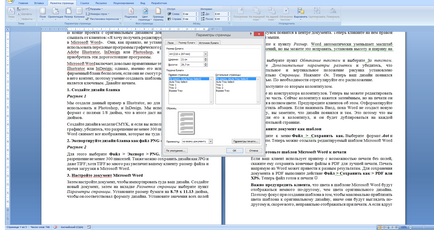
Apoi ajustați documentul care urmează să fie importate în design-ul. Creați un document nou, și apoi pe fila Page Layout, selectați Page Setup. Setați dimensiunea hârtiei la 8,75 x 11.13 inch, pentru a se potrivi formatul de proiectare. Setați valorile tuturor câmpurilor la 0. Acest lucru va seta modelul fără câmpuri, mai degrabă decât ajustați-l în câmpurile Word standard.
4. Așezați semifabricatul de design dokumenteMicrosoftWord
antet dvs. ar trebui să fie plasat pe site-ul antetul și subsolul unui document Word pentru a fi duplicat automat pe toate celelalte pagini. În fila Inserare, derulați la antet sau de subsol, și apoi faceți clic pe Modifica. În Designer, selectați Insert Picture și alegeți un fișier PNG. Imaginea va apărea în centrul documentului. Acum, faceți clic pe butonul mouse-ului dreapta-l.
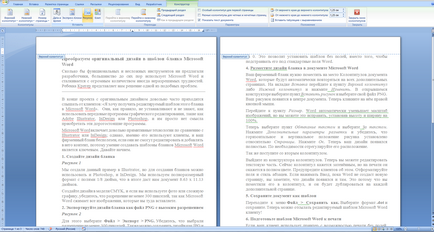
Derulați până la dimensiune. Word mărește automat imaginea, dar se poate repara prin setarea de înălțime și lățime până la 100%.
Acum, faceți clic pe Cuprindere text, apoi pe spatele textului. Faceți clic pe Opțiuni avansate de aspect și asigurați-vă că poziția orizontală și verticală a modelului în raport cu setul de pagini. Faceți clic pe OK. Acum, design-ul a apărut complet. ajusta aspectul după cum este necesar.
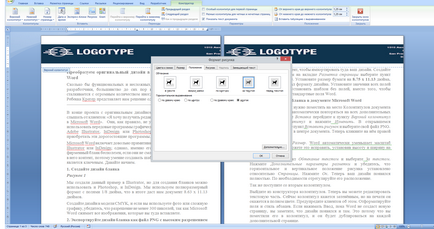
Așa a făcut al doilea subsol.
subsolurile de ieșire de designer. Acum puteți modifica partea de text. Acum subsol se pare shadowed One, dar se va imprima în plin de culoare. Avertizați clienții dumneavoastră cu privire la aceasta. Formatați stilul de câmp și punctul. Dacă apăsați Enter în timp ce Word nu va crea o nouă pagină, veți observa că designul a apărut acolo. Acest lucru se datorează faptului că ai pus-o în subsol, și va fi duplicat pe fiecare pagină suplimentară.
5. Salvați documentul ca șablon
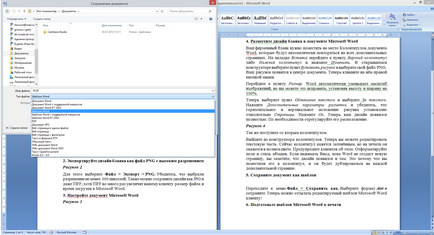
Du-te la File> meniul Salvare ca. Selectați .dot format și salvați. Acum puteți trimite șablonul editat client MicrosoftWord!
În cazul în care clientul utilizează o imprimantă capabilă de a imprima fără margini, spune-i să păstreze fișierele rezultate în format PDF pentru imprimare mai bună. Imprimați direct din Word pot duce la rezultate diferite. Pentru a salva documentul într-un PDF, urmați File de acțiune> Save As> PDFiliXPS. Fișierul este acum gata pentru a imprima 🙂
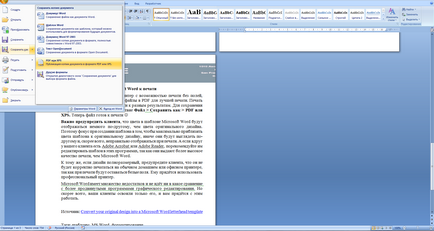
Este important să avertizeze clientul. culorile într-un șablon Microsoft Word va fi afișat un pic diferit decât culoarea design original. Prin urmare, focalizarea atunci când creați șablonul pentru a aduce culoarea șablonului cât mai mult posibil pentru design-ul original, sau vor arăta diferit și nu va fi cel mai probabil afișat în timpul imprimării. Și dacă brusc clientul are AdobeAcrobat sau AdobeReader. Recomandați-l pentru a edita șablonul în aceste programe, deoarece ele oferă o calitate a imprimării mai mare decât Microsoft Word.
În plus, în cazul în care proiectarea lungime completă, avertizează clientul că nu va fi imprimată corect pe o imprimantă acasă sau la birou standard, ca și imprimarea va rămâne un câmp alb. El va trebui să utilizeze o imprimantă profesională.
Microsoft Word are o serie de dezavantaje și nu merge la orice comparație cu programe mai avansate de editare grafică. Dar, mai presus de toate, clienții dvs. stăpânit doar, și trebuie să lucreze cu ea.