posobie_powerpoint Studiu
Ministerul Educației și Științei România Stat federal Instituția de învățământ al învățământului superior profesional
„Universitatea de Stat din Irkutsk» Facultatea de Geografie
manual electronic
Conceput pentru liniile de licență 05.03.04 05.03.06 hidrometeorologie și Ecologie și natură.
Bibliografie. 9 titluri.
Unul dintre mediile de dezvoltare a resurselor educaționale digitale este un program pentru a crea un Microsoft PowerPoint. Este ușor de învățat și de muncă, nu necesită cunoștințe speciale și abilități ca
Înainte de a începe, amintiți-vă încă o dată ce o prezentare PowerPoint.
Prezentare - este o secvență de diapozitive succesive, adică, pagini electronice care ocupă tot ecranul monitorului.
Obiectele de pe slide-urile pot să apară la momentul potrivit, la cererea difuzorului (animație). Ea îmbunătățește vizibilitatea și atrage atenția publicului la obiect, care la momentul respectiv.
Prezentările pot fi create nu numai pentru afișare în clasă, dar, de asemenea, să fie utilizat ca material didactic auxiliar pentru lucrul individual.
Prin prezentări replicat cu ușurință, acestea pot fi afișate pe aproape orice calculator și sunt un mijloc excelent de asistență în domeniul audiovizual orice spectacole - prelegeri în clasă, raportul privind conferința, un raport cu privire la activitatea desfășurată.
Sperăm că acest ghid vă va ajuta să stăpânească rapid programul și să o folosească în activitatea lor.
Etapele de prezentare creare
1. Proiect de Rough - dezvoltarea de idei, selecția materialului.
2. Crearea unui șablon sau utilizați gata.
3. Introduceți informațiile.
4. Editare și aspect.
5. Modificări în structura.
Familiarizarea cu interfața programului
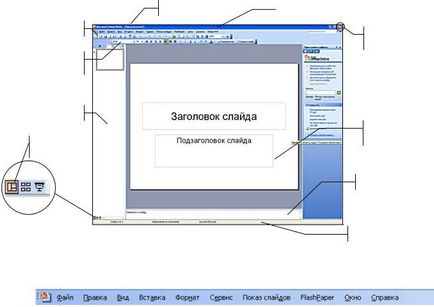
Pentru a începe, începe programul MS PowerPoint. Pentru a face acest lucru, du-te la Start, Programe, și selectați opțiunea Microsoft PowerPoint.
Familiarizat cu interfața programului.
Fig. 1. Vedere generală a ecranului
Fig. 2. Tastați bara de meniu
Meniul conține comenzi pentru lucrul cu prezentarea în ansamblu și elementele sale individuale. Meniul este similar cu alte programe, meniul inclus în pachetul Microsoft Office, în special, Word.
Ce grupuri de comenzi sunt ascunse sub fiecare dintre elementele de meniu. File - echipa unită de lucru cu prezentarea în ansamblu: deschis,
crea, salva, de imprimare, etc.
Editare - reunește slide-uri de prezentare, editare și comenzi: cut, copy, paste, etc.
View - comenzile de configurare a interfeței și afișare modul de prezentare: Normal, Slide Sorter, expunerea de diapozitive, etc. (A se vedea. Fig. 1)

Insert - introduce comanda de diapozitive și obiecte: desen, film și sunet, hyperlink-uri, grafice și altele.
Format - echipa de design slide și include lista de fonturi, intervale, etc. ..
Service - comenzi de configurare a programului și opțiuni. Slide Show - un grup de comenzi care sunt specifice pentru PowerPoint.
Combină de instalare echipa de animație și obiecte de configurare de prezentare.
Fereastra - comandă funcționează cu ferestre.
Ajutor - sistem de informații de referință pentru lucrul cu programul. Luați în considerare aspectul meniului extins, punctul de la exemplul
Pentru a deschide meniul, trebuie să faceți clic pe elementul selectat cu mouse-ul.
Fig. 3. Editare meniu Notă: în partea stângă a pictogramelor de comandă sunt afișate. aceeași
veți vedea pictogramele de pe bara de instrumente Standard.
Dreptul de comanda specificată combinație de „taste“, care pot fi folosite pentru a accelera activitatea. Încercați să vă amintiți „cheile fierbinți“, care corespund celor mai frecvent utilizate comenzi, cum ar fi copy, paste, de a crea un diapozitiv nou, și să încerce să le aplice în activitatea lor.
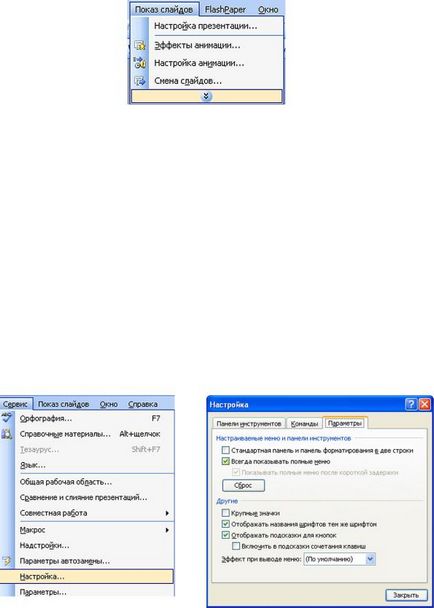
Fig. 4. Meniul incomplet al programului poate fi configurat astfel încât atunci când deschideți meniul, vă
puteți vedea doar o parte din ea, așa cum este prezentat în Fig. 4. În acest domeniu, introduceți ultima comanda pe care ați folosit sau folosesc adesea. Pentru a dezvălui întreaga listă, faceți clic pe butonul din stânga al mouse-ului pe săgeata dublă din partea de jos a listei, sau țineți cursorul mouse-ului pe elementul de meniu corespunzător - după un timp meniul se va deschide complet.
Dacă preferați să lucrați cu un meniu complet, trebuie să modificați setările programului.
Sarcina 1. Particularizarea meniul drop-down.
1. Accesați meniul Tools și faceți clic pe Setări (de exemplu, faceți clic pe butonul stâng al mouse-ului).
2. În fereastra rezultată, faceți clic pe fila Opțiuni și selectați caseta de validare, așa cum se arată în Fig. 6. (marcaj de selectare - este marcat cu un punct sau o bifă lângă element.)
Fig. 5. Meniul Instrumente
Fig. 7. Toolbars Fig. 7 vedeți bara de instrumente Standard, și
Sarcina 2. Configurarea barei de instrumente.
1. Accesați meniul View, Taskbar.
2. Deschideți bara de instrumente de desen. Pentru a face acest lucru, faceți clic pe titlu.
3. Priviți în cazul în care a existat un consiliu de desen. (În mod implicit, se deschide în partea de jos a ecranului, deasupra barei de stare.)
Sarcina Panoul este situat chiar a zonei de lucru principal și permite mai rapid pentru a efectua diverse acțiuni. Se deschide automat când efectuați anumite sarcini, cum ar fi crearea unui nou document, setarea de animație de apel de referință, și oferă un set de comenzi, sau modele folosite în această sarcină. Panoul de activitate poate fi închis pentru a se extinde în zona de lucru (Fig. 8).
Sarcina 3. Lucrul cu zona de activitate.
1. Închideți panoul de activitate făcând clic pe X în colțul din dreapta sus (a se vedea. Figura 8).
2. Re-deschide panoul de activitate. Pentru a face acest lucru din meniul View. Selectați comanda corespunzătoare.
3. Notă hotkeys pentru a afișa / ascunde regiunea
Sarcina 4. selectați în mod independent de sarcini Pane "Slide Layout". Observați modul în care a schimbat punctul de vedere al panoului. Întoarceți-vă la panoul de activitate „Noțiuni de bază“ (vezi. Fig. 8).