Express ferestre stingând de animație

La acel moment îi lipsea puterea și de a face dispozitivul doar un pic mai repede a fost practic realizare.
Periodice reviste de calculator, cumpărarea de înregistrare pe un notebook diverse hacks, care, conform altor utilizatori au ajutat pentru a face sistemul de operare să ruleze mai rapid, precum și instalarea unui tweaking câteva, etc. a adăugat viteză greșită, de îndată ce sentimentul că ați realizat optimizarea maximă.
Ce costuri trebuie doar să înlocuiți fișierul nativ «Defrag.exe» pe aceeași, numai de la Windows Me sau includerea «DMA» modul de hard disk-uri (hard disk și CD-ROM), sau edita cu notepad «Msdos.sys» fișier ...
Este, de asemenea, una dintre modalitățile de a accelera capacitatea de reacție a sistemului de operare, la acel moment, iar acum este de a dezactiva animația a interfeței cu utilizatorul. Într-adevăr, mulți utilizatori preferă să-l un răspuns instantaneu la acțiunile lor, mai degrabă decât tranziții line, etc.
În ciuda faptului că odată cu creșterea componentelor de putere și performanță pentru calculatoare personale a crescut și a cerințelor pentru sistemul de operare. setare diferiți parametri și setări selective este încă relevantă.
În acest ghid pas cu pas ne vom uita la modul de a îmbunătăți capacitatea de reacție a Windows 10, dezactivarea parametrii de proiectare care nu sunt necesare și de performanță, fără de care interfața cu utilizatorul va acționa mai rapid.
FAST WINDOWS
1. Pe pictograma „Acest computer“, care poate fi plasat pe desktop, activați butonul din dreapta al mouse-ului și faceți clic pe „Properties“. Dacă nu, deschideți comanda de sistem „Run“. apăsarea tastelor de comenzi rapide Win + R și o comandă de scriere:
apoi faceți clic pe „OK“.
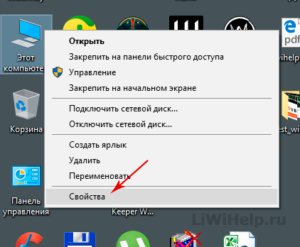
2. Pentru prima parte a primului paragraf, din partea stângă, accesați secțiunea „Setări avansate“.
3. În „Advanced“ în secțiunea „Performanță“, mergeți la „Settings“.
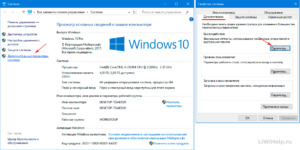
4. În „efectul vizual“, în primul rând faceți clic pe „Pentru a asigura cea mai bună performanță.“
5. Apoi, la rândul său, marcați opțiunile dorite, cum ar fi:
- miniaturi de afișare în loc de icoane;
- exprimate icoane desktop umbre;
- afișa dreptunghi de selecție transparent;
- afișa conținutul fereastră în timp ce trageți;
- pentru a netezi marginile fonturilor de ecran.
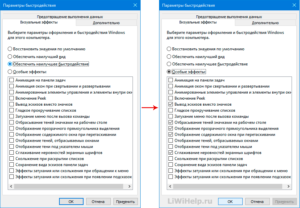
Acest lucru este destul de mult. Alternativ, faceți clic pe butonul „Apply“ și „OK“.
Cum se dezactivează ANIMATION
În plus, puteți dezactiva animații inutile, folosind caracteristici speciale în Windows 10 setări.
Deschideți „Options“ - „Accesibilitate“ - „Alte setări“ și dezactiva (dacă urmați toate punctele de prima parte nu este încă oprit) comutator „animații de redare.“
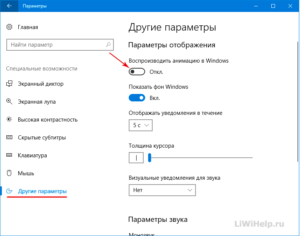
Aceasta încheie manualul!
P.S. Du-te la Blog Harta pentru o listă completă de sfaturi de calculator!
P.P.S. Am ceva de adăugat, pentru a protesta? Bine ati venit la grupul nostru VKontakte sau FB!