Cum se introduce un declanșator în prezentare powerpoint
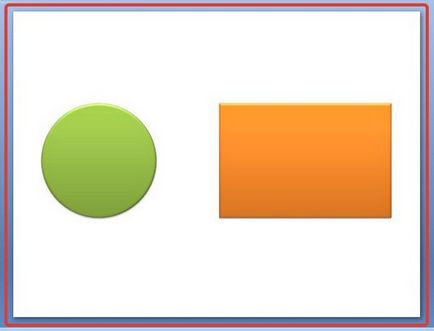
Declanșează permite ca răspuns „programat“ la prezentarea utilizatorilor acțiuni specifice de clicuri pe anumite butoane, un loc pe ecran și așa mai departe. O astfel de prezentare este mai interactiv decât cu ajutorul butoanelor convenționale și link-uri, și este perfect pentru munca de pe tabla interactiva sau pentru utilizatorul individual. Luați în considerare crearea declanșatoare în prezentarea de exemple.
Care este declanșatorul?
în limba "de declanșare" română - un circuit de start-up. Declanșatorul de prezentare - un obiect de pe un diapozitiv (inscripția, figură), când faceți clic, începe animația unuia sau mai multor obiecte. Astfel, utilizarea de flip-flops într-o prezentare vă permite să rulați animația obiectelor în ordine aleatorie. mai degrabă decât unul câte unul, așa cum se întâmplă în mod normal.
Cum se introduce un declanșator în prezentare?
Pentru a răspunde la această întrebare, este mai convenabil să se aplice un exemplu simplu.
Pasul 1. Crearea unui diapozitiv două obiecte, un cerc și un dreptunghi.
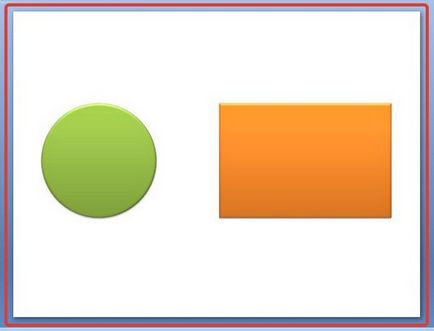
Stabiliți un obiectiv pentru a seta o prezentare, astfel încât atunci când începe cercul din dreapta a apărut pe diapozitiv, iar bara este afișată numai când faceți clic pe cercul (care este, de a crea un declanșator care va programa apariția unei figuri, făcând clic pe anumite alte figuri).
Pasul 2: Adăugați efectul de intrare
Pentru început, pentru a crea un declanșator, adăugați un dreptunghi de intrare de animație. Pentru a face acest lucru, selectați-o. Și mai departe:
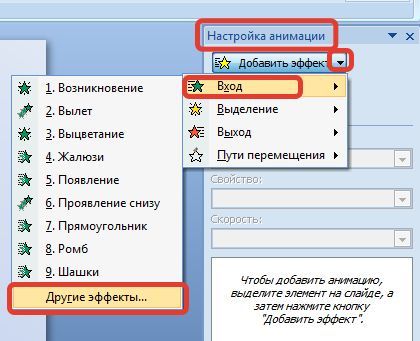
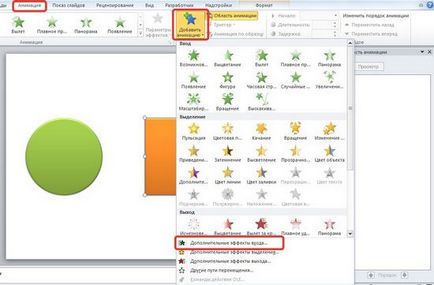
Se va deschide o nouă fereastră, în care este ușor de a selecta efecte, în căutarea fiecare, la rândul său.
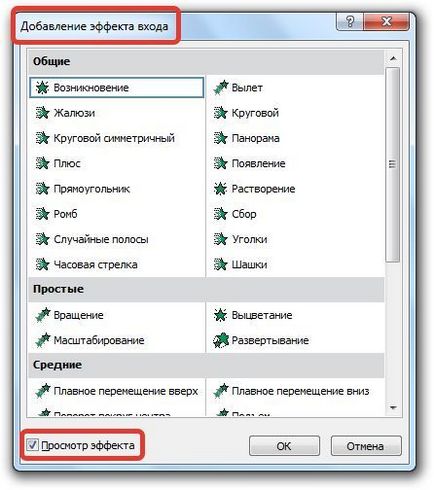
Dacă vom alege efectul setului propus (captura de ecran următoare), cât de mulți dintre ei am vedea, după cum va fi adăugat la obiectul selectat pe diapozitiv. Este incomod, este mai bine pentru a deschide o fereastră suplimentară.
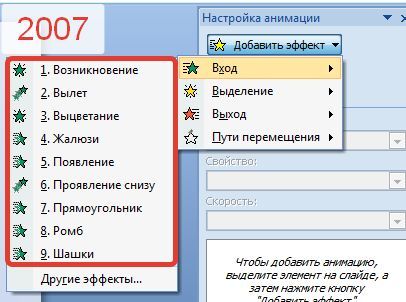
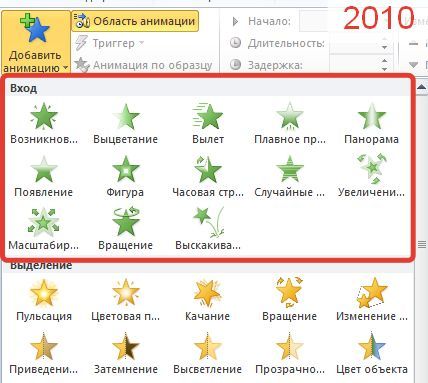
Pasul 3. Creați un declanșator în prezentare
După ce am adăuga o animație de intrare pe un obiect, reglați pe trăgaci.
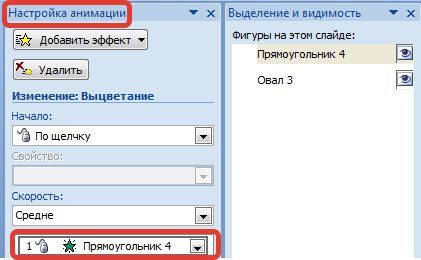
Pentru comoditate, să deschidă un alt panou de activitate - Izolarea și vizibilitatea. Acesta listează toate obiectele care sunt pe diapozitiv. Această zonă este mai ușor de a lucra la crearea declanșatori. În cazul în care obiectele sunt multe, putem să le redenumiți pentru a face clar care se opune vom atribui un declanșator.
Pentru a descoperi această zonă, mergeți la fila Acasă - Grup Editare - Selectați - Marquee.
Am primit o nouă zonă de pe dreapta:
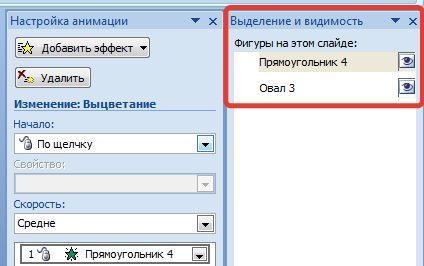
Dacă în zona vom alege dreptunghi 4. poate fi remarcat faptul că diapozitivul Selectați dreptunghiului.
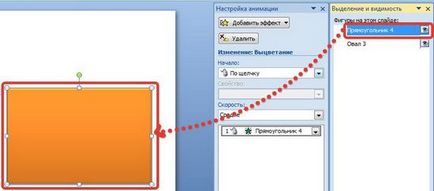
Stânga-clic pe o dată pe eticheta dreptunghiul 4 (încă această inscripție este evidențiată) pentru a redenumi dreptunghiului. În mod similar continua cu un alt obiect, redenumindu-l cerc.
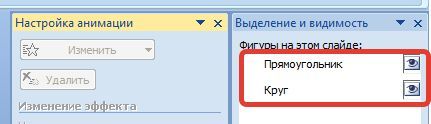
Am înființat pe trăgaci
În animație personalizată, selectați efectul de animație pe care am adăugat la dreptunghi, dezvăluie lista (triunghiul din dreapta a efectului) - Timpul.
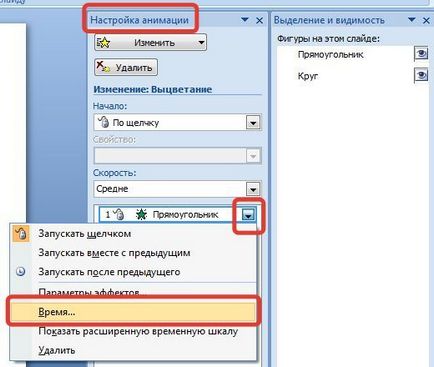
În fereastra de setări va dezvălui comutatoarele de efect. Asigurați-vă de radio activă efect Start clic și selectați din lista verticală cercul de declanșare.
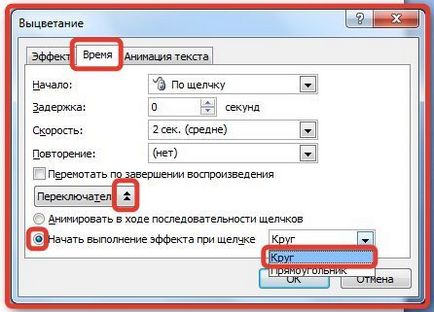
Aceasta este, într-o primă etapă de animație selectat efectul de intrare (apariția pe diapozitiv) va fi executat atunci când utilizatorul face clic pe cercul de obiect.
Acum, cercul va fi atunci când începe prezentarea pe diapozitiv, atunci când treceți modificările pointer la o palma, ceea ce înseamnă că declanșatorul este creat în această figură. Dacă facem click pe un cerc, va exista un dreptunghi (Run „programat“ efect de animație).
Astfel, am creat o simpla prezentare a declanșatorului. În mod similar, puteți seta triggere pe alte slide-uri: scris, imagini, AutoShapes. A se vedea modul de a face o prezentare a testului bazat pe factori declanșatori.
Pentru a confirma autenticitatea documentelor emise de către site-ul face o cerere către editor.
Lucrul cu site-ul
Noi folosim cookie-ul.
Dacă găsiți că materialele de pe site-ul nostru sunt utilizate în mod ilegal, contactați un administrator - vor fi șterse.