Cum să editați un fișier PDF în Adobe Reader și Adobe Acrobat
Pachete software-ul Adobe Acrobat, proiectate și fabricate de către Adobe Systems Corporation, include două produse software: gratuit Adobe Reader și plătit, dar mult mai funcțional Adobe Acrobat. Acesta din urmă, la rândul său, este împărțit în trei versiuni (Standard, Pro și Pro Extended), care diferă în setul de oportunități și, în consecință, costul.
Editare PDF în Adobe Reader
Adobe Reader, din care numele complet sună ca Adobe Acrobat Reader DC, face parte din pachetul de software-ul Adobe Acrobat și vă permite să vizualizați un document PDF, și de a efectua acțiuni simple în editarea lor.
Toate imaginile din acest articol poate fi crescută.
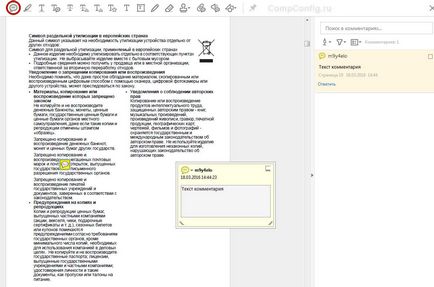

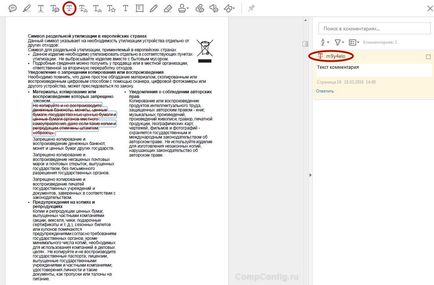
Cum să obțineți o versiune trial de Adobe Acrobat
6 USD) pe lună, și o singură dată de plată atunci când achiziționează versiunea Pro pentru PC-uri desktop este de aproximativ 30 000 (
416 USD). Cu toate acestea, orice utilizator înainte de a cumpăra produsul poate începe să se familiarizeze cu ea prin descărcarea versiunea gratuită.

Editarea PDF-documentelor în Adobe Acrobat
Adobe Acrobat, așa cum sa menționat mai sus, face parte din pachetul de software cu același nume și oferă utilizatorilor cu o caracteristici mult mai avansate de editare de PDF-documente decât Reader gratuit.
În plus, pentru a adăuga note, evidențiați, subliniere și text tăiat cu o linie, Acrobat vă permite să editați direct textul unui PDF-fișier, setările de imagine modifica, adăuga și edita link-uri, pagini de cultură, adăuga și șterge anteturi și subsoluri, inscripționări, atașa fișiere, etc. Toate aceste caracteristici vor fi disponibile în cazul în care panoul de program pentru a alege opțiunea „Instrumente“, apoi - „Edit PDF».
Pentru a edita un fișier PDF, selectați instrumentul „Editare un PDF“ și faceți clic pe butonul „Edit“. După aceea, întregul text al documentului va fi împărțit în unități separate. Dacă faceți clic pe butonul din stânga al mouse-ului pe bloc, puteți elimina o parte din text, sau să-l completeze cu informații suplimentare, a corecta erorile și greșelile de scriere. Astfel, panoul de informații din dreapta arată parametrii textului (dimensiunea fontului, culoarea, spațiere, aliniere, etc.) care pot fi modificate, dacă se dorește.
De exemplu, instrucțiunea a fost luată la aparatul de fotografiat digital Nikon. În captura de ecran de mai jos puteți vedea locația de blocuri de text pe un ghid de pagină și informații despre textul la stânga:
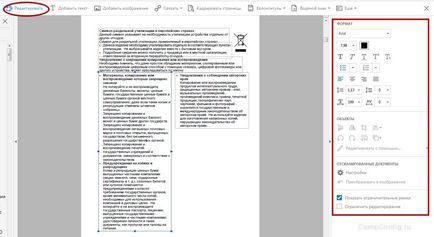
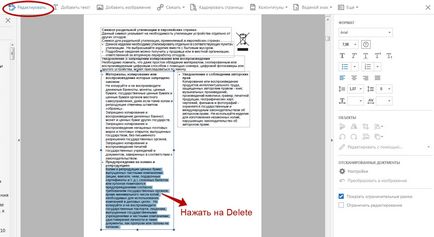
Creați un bloc gol, pe care o puteți popula noile informații text, puteți utiliza butoanele „Adăugați text“. Făcând clic pe el, pentru a alege partea a foii pe care doriți să umple textul cu butonul stâng al mouse-ului și eliberați-l.
Fotografii și imagini sunt adăugate în mod similar. În primul rând, faceți clic pe bara de instrumente pentru a edita fișiere PDF pe „Adăugați o imagine“, apoi utilizați Explorer, selectați fotografiile pentru a salva pe un PC sau laptop și faceți clic pe locul în care doriți să inserați fotografia. Evidențierea butonul din stânga al mouse-ului de imagine, puteți răsturna reflecta orizontal sau vertical, cultură, rotiți la numărul dorit de grade în direcția dorită, etc. Aceste operațiuni cu imaginea sunt situate pe partea dreaptă a ferestrei (a se vedea. Imaginea de mai jos).
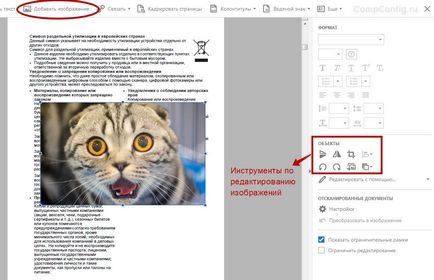
Făcând clic pe butonul „Assign“, puteți crea sau edita o legătură, o tranziție care poate duce nu numai la pagina ales pe Internet, dar, de asemenea, pe orice pagină a documentului editat. În plus, cu această funcție, puteți crea, de asemenea, un link, făcând clic pe care se deschide fișierul selectat cu PC-ul propriu.
Câteva cuvinte despre modul în care o faci: du-te la Tools „Editarea unui PDF“, faceți clic pe butonul „Assign“ și selectați „Adăugați / editați un link Web sau un link către un document.“ Apoi selectați locația indicatorul mouse-ului în document, care va conține un link și o fereastră ca aceasta se va deschide aici:
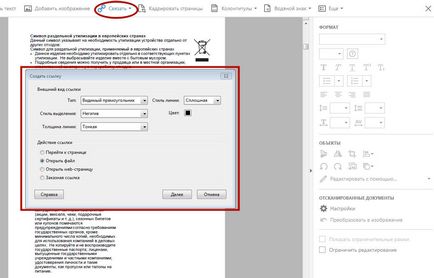
În plus față de aceste funcții sunt disponibile utilizatorilor Adobe Acrobat pagini de trunchiere, instalarea subsolurilor și filigrane, fișierele atașate la documente, precum și alte instrumente de editare.