Cum de a deschide managerul de activități din Windows 7 ce să facă în cazul în care nu pornește, cum să configurați,
Fiecare utilizator cel puțin o dată în cursul operațiunii „îngheață“ sistemul de operare al calculatorului. Acest lucru se poate datora congestia procesorului și eșecul aplicației active. În acest caz, o modalitate foarte bună de a rezolva problema devine standard de Windows Task Manager. Dar dacă el nu reușește, cum să-l deschidă?
Cum de a deschide Managerul de activități din Windows 7
Pentru a porni managerul de activități, există 4 moda cele mai cunoscute:
- Cel mai bun mod de a sprinturi - simultana tastele de prindere pe Ctrl + Shift + Esc. Terminați Task Manager deschis.
- Această metodă - cea mai potrivită în cazul în care sistemul dvs. „blochează“ - calculatorul nu răspunde la butonul mouse-ului sau este apăsat tastatura. Toată lumea știe combinația de taste Ctrl + Alt + Del (apăsați tastele simultan). Va apărea o fereastră cu mai multe elemente de meniu. Avem nevoie de un ultim punct. Alegerea unui meniu mai mic
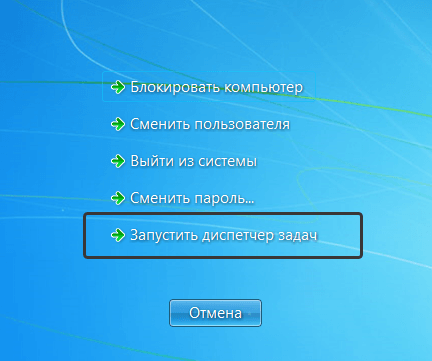
- Următoarea metodă este utilă atunci când funcționarea sistemului stabil. Meniul „Start“. În căutare, introduceți "Task Manager". Dintre toate rezultatele avem nevoie de un prim punct (a se vedea. Imagine). Dintre toate rezultatele selectați de sus în lista
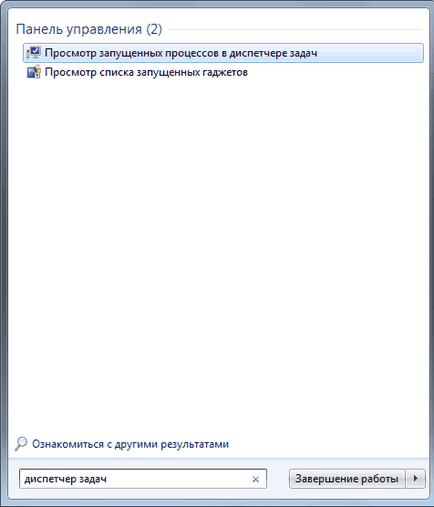
- Și ultimul drum de virtuozi adevărat. Noi folosim linia de comandă a sistemului. Pentru a apela linia în același timp apăsați tasta cu logo-ul Microsoft (de obicei, în rândul de jos a tastaturii) și apăsați R. Engleză Enter taskmgr și a lovit OK.
Ce este
În general, se pune întrebarea: de ce utilizatorul mediu să știe cum să lucreze cu Managerul de activități?
Pur și simplu pune - puteți vedea că „sarcini“ procesorul dispozitivului și cu forța închide programul.
Mai experimentați utilizatori, de asemenea, prin sistemul Task Manager a analizat distribuția resurselor între procese și servicii.
Ce operațiuni cu procesele și serviciile sunt disponibile
Deci, am găsit și deschide Managerul de activități. Ce urmează?
În fereastra vom vedea șase file, dar cel mai adesea un utilizator accesează la primele două.
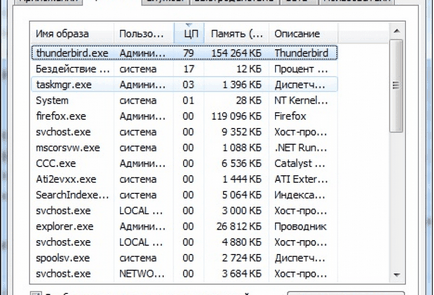
Prima filă afișează o listă de angajați la aplicațiile moment de timp. În coloana „Stare“, puteți verifica dacă aplicația se execută. „Nu răspunde“ apare în înregistrarea cauzei problemelor. După cum puteți vedea, utilizatorul poate alege din 3 etape: „Închidere activitate“, „comutator“ și „Sarcină nouă.“ Butonul „End Task“ se oprește în mod forțat activitatea de aplicare, „Comutare“ - se traduce într-o stare activă și transmite fereastra prim-plan a instrumentului selectat. Și, în sfârșit, „Sarcină nouă ...“ vă permite să creați un nou proces.
Tab „Procese“ oferă informații despre procesele care rulează și vă permite să-i oprească forța, dacă este necesar.
Restul filele, ca regulă, nu are nevoie de un utilizator obișnuit.
Atunci când mai multe procese
Ce se întâmplă dacă, în opinia dumneavoastră, în fereastra Task Manager, prea multe procese?
Cu cat mai multe aplicații instalate pe computer - cele mai multe intrări în fereastra Organizator. Prea multe sarcini de multe ori „navă“ procesor și provoacă o „hang-up“ a calculatorului. Pentru a reduce lista de lucru, cele mai multe procese pot fi oprite, dar unele nu ar trebui să atingă.
procese inutile
Aici este un exemplu de probleme, îndepărtarea care va trece fără consecințe grave pentru sistemul dumneavoastră.
Din nou - aceasta este doar procesele de exemple. Ele pot fi pe computer și pot fi absente. Totul depinde de configurația hardware.
Utilități Managerul de activități standard similar
Utilizatorii mai avansate au nevoie de multe ori functionalitate sporita a Controlorul standard. Pentru ajutorul de utilități terți, care sunt disponibile gratuit pe net. Printre altele:
- Process Explorer
Programul oficial al Microsoft, care oferă nu doar informații despre procesele și programele, dar, de asemenea, vă permite să găsiți informații on-line despre un anumit proces (util dacă doriți să-l dezactivați, dar nu sunt sigur că este sigur) sau a schimba prioritatea. - AnVir Task Manager
În plus față de funcționalitatea standard a acestui utilitar are o caracteristică foarte interesantă - verifică pentru procesele rău intenționate, precum și nivelul de risc pentru sistem.
instrument extins
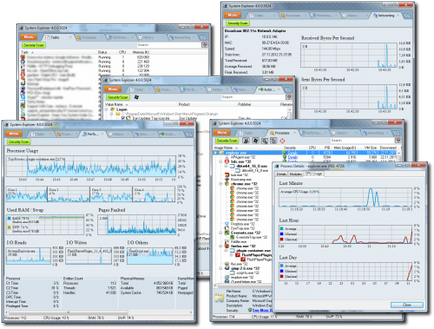
Managerul de activități Windows 8 pentru Windows 7
Există utilizatori care nu sunt foarte mulțumiți de performanța sistemului Windows 8, cu toate acestea, sunt de acord că unul dintre avantajele pe care le poate fi considerat ca un manager de sarcină avansată. Dar trebuie să recunosc, că un gând Proiect de program - motiv suficient pentru un upgrade semnificativ fără succes la versiunea pentru Windows în întregime.
DBCTaskman suficiente pentru a stabili un program care se bazează pe Windows Task Manager 8. Utilitatea este conceput pentru ambele sensuri de 32 și 64 de biți. Programul în sine nu este absolut destinat să înlocuiască managerul nativ - acesta este setat ca un al doilea serviciu, alternativ.
Probleme cu Managerul de activități
Oricât de ciudat ar suna, dar un program care ne ajută să facă față problemelor sistemului se poate de multe ori „nu“. Și, ca totul pe Windows, chinitsya improvizate moduri. Să examinăm cele mai frecvente probleme.
nu pornește
Ce pot apărea erori?
Mesajul „Task Manager dezactivat de către administratorul dvs.“
Cum de a debloca
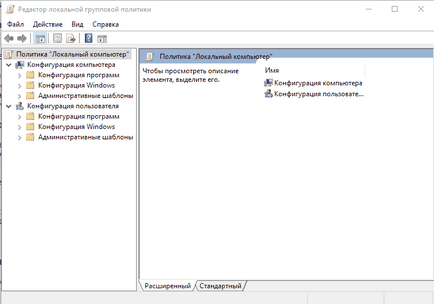
Apoi vom merge pe drum ca în imagine.
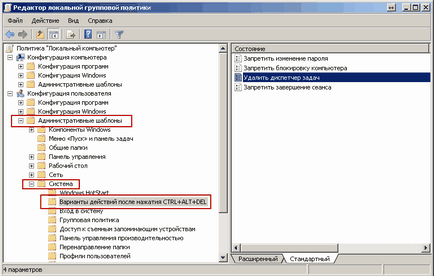
Faceți dublu clic pe mouse-ul pe elementul „Remove Task Manager“. Acum vom verifica pentru a fi activ „Disable.“
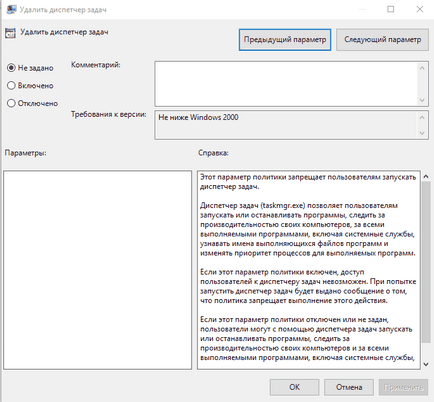
Apăsați "OK", du-te, executați Manager. Efectuat.
Nu prezintă procese (meniul nu este afișat, fără file)
Adică, în fața ta în loc de tipul obișnuit este o astfel de imagine:
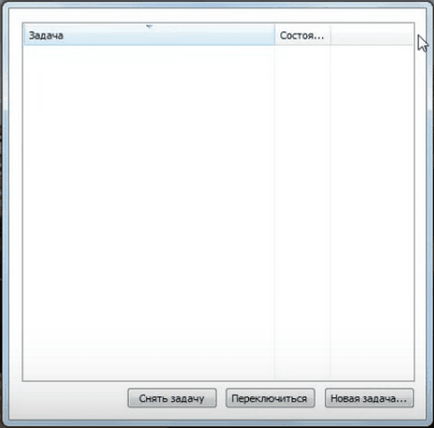
Acest lucru se poate datora accidentale ciupirea orice chei, supra-activă „zăngănit“ butoanele mouse-ului.
Nu intrați în panică! Doar plasați cursorul peste caseta gri și dublu-clic pe butonul din stânga al mouse-ului. Task Manager vine în aceeași formă.
Ascundeți proces
Acum un pic hackeri vizibile.
- Descărcați link-ul de program (verificați cu atenție conformitatea cu fișierul descărcat de biți pe sistemul dumneavoastră).
- „Încărcarea“ fișierul descărcat ar trebui să fie redenumit «svcnost.exe». Aici, prin butonul din dreapta al mouse-ului pentru a crea un fișier text, redenumiți-l «svcnost.bat» și este scris linie
svcnost.exe instalați - Din nou, aici, în același mod vom crea fișierul «config.ini», în care următorul text va fi înregistrat:
[Main]
Process = Nazvanie_protsessa.exe
WinTitle = Windows Task Manager - Rulați svcnost.exe fișier. Programul după lansarea în sine va face tot ce este necesar, dar invizibil pentru ochi și ascunde procesul de acțiune.
Cum de a migra la desktop
Și, în cele din urmă un pic de confort. Nu este nici un secret faptul că există utilizatori care nu se nasc pentru a utiliza comenzi rapide de la tastatură, sau mai multe tranzițiile din meniu. Astfel de oameni au tendința de a obține programe de calculator pentru desktop etichete de masă greutate de lumină, și nota tot dreptul de a face. Daca esti doar unul dintre cei care, atunci instrucțiunea următoare este pentru tine:
- Noi directiona cursorul pe un spațiu liber pe desktop și faceți clic pe butonul din dreapta al mouse-ului. Selectați elementul „Creare comandă rapidă.“
- Wizard pentru a crea etichete în sistem
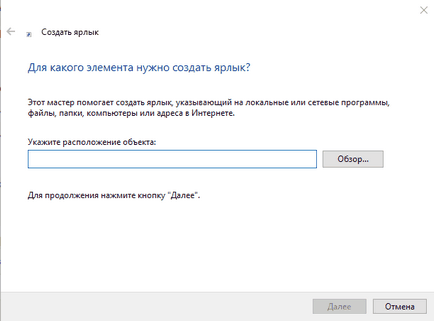
În câmpul sau introduceți manual „taskmgr.exe este“, sau de a folosi butonul „Browse ...“. Introduceți mai ușor.
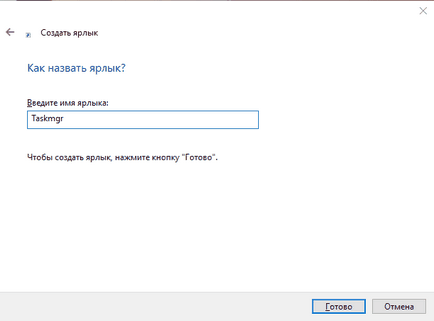
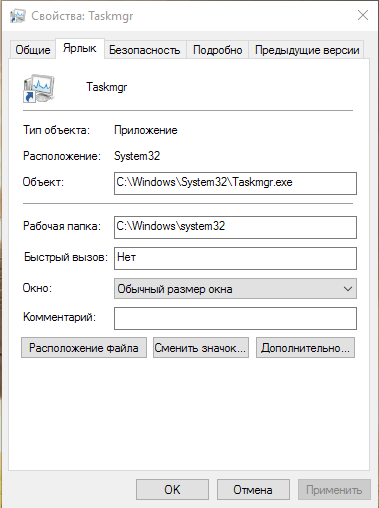
Deci, Windows a avut din nou grijă de utilizatorii săi și „introdus“ în standardul instrument pachet de sistem pentru a rezolva cele mai multe probleme cu performanța computerului. Mai mult decât atât, ei au făcut nimic din secretul și cum să se stabilească o problemă cu controlerul în sine. Citiți cu atenție, ceas, încercați. Dacă ceva nu funcționează - avem nevoie de ajutor de specialitate!