Ce ar trebui să fac în cazul în care computerul nu vede hard disk
În cazul în care sistemul nu poate porni de la faptul că computerul nu vede unitatea hard disk sau mai multe dispozitive USB, acest lucru se poate datora atât probleme de hardware PC-uri precum și cu diferite tipuri de erori din Os sau configurarea greșită a BIOS-ului. În continuare, vă spun ce să facă în Windows și Mac, în cazul în care cauza funcționării anormale nu este un eșec dispozitiv fizic în PC-ul, precum și modul de a rezolva problema prin utilitate MHDD atunci când HDD-ul este puternic se fixează la locul de muncă.
Motivele pentru care sistemul de operare nu vede HDD
Există mai multe motive obișnuite pentru sistemul nu este determinată de hard disk:
- prioritate PC-ul de boot în configurarea greșită a BIOS. De exemplu, un prim dispozitiv de BIOS Setup a pus CD-ROM-ul, și după deja HDD. Trebuie să faceți următoarele - trebuie doar să scoateți CD / DVD-ul din unitate și reporniți. încărcarea sistemului va avea loc în HDD.
- Uneori, chiar și cu un laptop unitate de gol nu vede unitatea hard disk. Du-te la primele setările Boot Device în BIOS, în cazul în care este necesar să se facă HDD ca primul dispozitiv pentru a porni. După ce acest lucru va salva setările modificate, iar sistemul trebuie restarta.
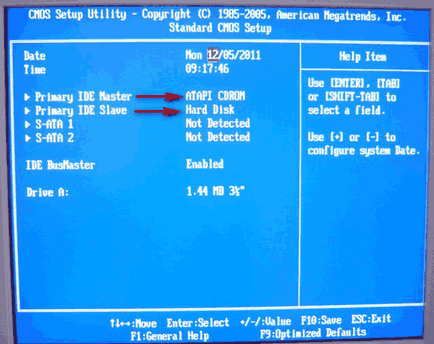
- În cazul în care calculatorul nu vede noul hard disk, chiar și după BIOS-ul, verificați calitatea conexiunii sale.
Vă întrebați de ce BIOS-ul computerului meu nu detectează unitatea, unul dintre motivele pentru care pot fi găsite în jumperilor de configurare greșit pentru a comuta între moduri de acționare master, unic și așa mai departe. D. Pentru ca dispozitivul să funcționeze corect, trebuie să adere la circuitul imprimat pe etichetă.

În general, motivele pentru care un PC sau laptop nu vede hard disk-ul sau USB, poate fi mult mai mult. De exemplu, bateria CMOS poate fi descărcat de pe placa de baza, din cauza care se schimbă după setările de repornire BIOS nu vor fi salvate. În acest caz, este necesar să se facă baterii de schimb.
O sursă de alimentare defectă poate provoca, de asemenea, probleme. Din acest motiv, uneori, sistemul nu poate determina un al doilea hard disk, uneori bloc rău nu trage, nu numai de-al doilea, dar chiar și primul disc.
Acesta nu este determinată de unitate externă
Pe lângă conectarea unui USB extern drive în spatele PC-ului poate ajuta reinstala driverele pentru placa de bază. Pentru ao găsi un model, puteți face cea controlul programelor specializate, de exemplu, Everest.
Pentru a conecta DVR de multe ori necesita un software specific de la producător, discul care poate fi uneori pierdut sau nu este atașată la DVR în cutie.
Unele Supa, în plus față de conectarea la port USB PC și necesită o sursă de alimentare externă. Prin urmare, un motiv banal că computerul nu vede un hard disk extern, este posibil ca utilizatorul după conectarea la un PC uitat pur și simplu pentru a conecta dispozitivul la rețea.
De asemenea, cu DVR pot avea probleme cu instalarea hard disk, care nu poate detecta dispozitivul. În acest caz, aveți nevoie pentru a face procesul de formatare. Pe ecran, fără nici un ecran apare numai în colțul din dreapta sus este inscripția „nu HDD». După finalizarea procesului de formatare este finalizată, unitatea DVR detectează și afișează domeniul său de aplicare.
Probleme de compatibilitate drive-uri externe și Mac
În cazul în care Mac-ul nu vede USB-drive, situația este oarecum diferită. Uneori se întâmplă ca un hard disk amovibil este determinată, dar nu se deschide. Principalul motiv este că USB-drive Procedura de formatare a fost efectuată în sistemul de fișiere NTFS, proiectat pentru a lucra cu Windows. Mac, de asemenea, se folosește numai pentru citire, și scrie ceva pe acest lucru, unitatea USB nu va funcționa.
Pot fi două soluții:
- Se efectuează procesul de formatare în FAT-32, FAT-32, sau sistemul, după care Mac funcționează fără probleme.
- Utilizați drivere speciale care permit Mac sa lucreze cu NTFS.
În acest din urmă caz, puteți utiliza sistemul de conducător auto built-in, dar din cauza masei de defecte în acest fel de a „face prieteni“ NTFS unitate detașabilă și Mac poate duce la deteriorarea sistemului de fișiere. Dacă sunteți de acord cu riscul, procedați în felul următor:
- Intră într-un terminal:
- Studio -s (apoi introduceți parola și apăsați Enter);
- nano / etc / fstab.
- Veți vedea un ecran gol în cazul în care trebuie să introduceți următoarele:
- Label Disk = none ntfs rw (în cazul în care în loc de disc înregistrare secțiunea etichetă cu NTFS).
- Secvențial apasa Ctrl-X, etc. - Y și Enter.
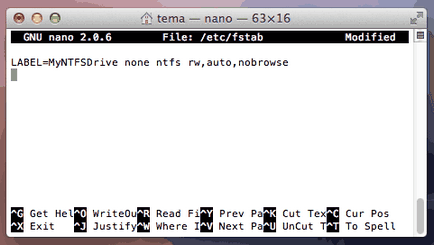
Pot folosi drivere terțe părți și - gratuit NTFS-3G, afaceri Tuxera NTFS pentru Mac și o NTFS Paragon pentru Mac. Aceste soluții sunt mai fiabile.
De multe ori, atunci când se lucrează pe Mac există o altă problemă - în cazul în care același disc este utilizat pentru a transfera informații de la Mac la Windows, s-ar putea opri în mod neașteptat, a determinat în Mac OS.
Randament - utilizarea unui mic „intermediar“ unitate pentru a reseta informația de la un sistem la altul. Adesea, acest lucru se poate rezolva doar o problema veche în care Mac pur și simplu refuză să recunoască drive-urile după ce le-a lucrat în Windows. Pentru stocarea securizată a aceleași informații în Mac ar trebui să utilizeze drive-urile care sunt sub Mac „ascuțit“ inițial.
Cum să se întoarcă partiția pierdut pe hard disk
În cazul în care discul a pierdut partiții logice, sistemul de operare care rulează pe ele pot fi găsite și recuperate cu ajutorul a unui program de lucru cu HDD. În cazul în care calculatorul nu vede hard disk „C“, cu toate fișierele, motiv pentru care sistemul nu boot, atunci sarcina devine mai complicată. Acronis Disk Director va avea nevoie de un disc de boot.
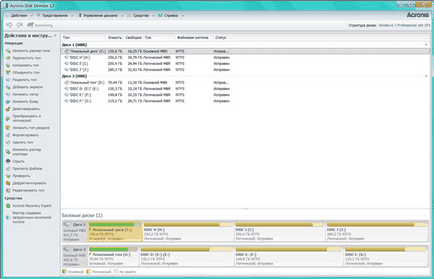
Va face următoarele:
- Boot de pe CD Live și selectați programul Disk Director Acasă;
- Verificați dacă cheia nu este prezent;
- Rulați utilitarul Acronis Recovery Expert;
- Selectați partiția manual modul de recuperare.
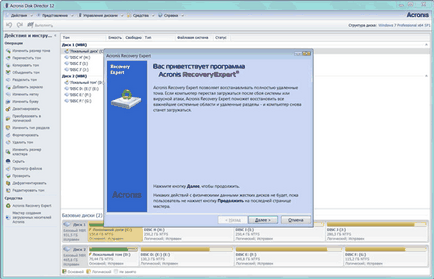
Va apăsa pe butonul „Next“, după care discul „C“ este restabilită. Pentru computere Mac oferă soluții speciale. După formatare r. H. In Mack recuperate date și instrumente specializate, de exemplu, R-Studio.
În cazul în care discul este „zgomotos“ la locul de muncă
Daca hard disk clicuri foarte mult, puteți reduce nivelul de zgomot atunci când se utilizează Ajustarea AAM a nivelului de zgomot. Acesta este capabil să reducă viteza de capete de antrenare, rezultând într-un ultim clic este cu mult mai liniștită.
In plus fata de utilitati proprietare producătorii de hard disk poate elimina problema unui mic utilitate MHDD. Și are o funcție este foarte convenabil:
- Rulați consola MHDD și tastați AAM de comandă;
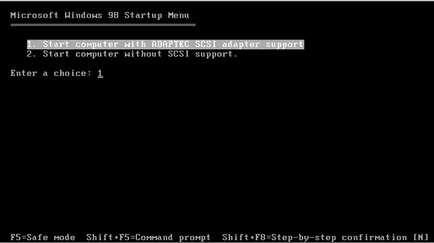
- Atunci când auzi hard disk-ul se fixează capetele, care arată nivelul maxim de zgomot;
- Puteți regla sunetul tastelor „M“ - nivelul minim, «L» - media și „P“ - cea mai mare.
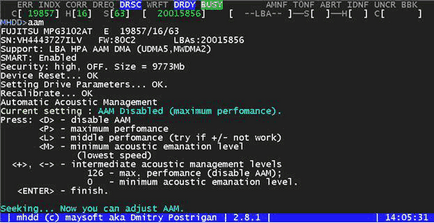
Prin apăsarea «D» tasta, puteți dezactiva complet funcția AAM MHDD, în același timp, observați că clicurile conduce cel mai tare, dar viteza este cea mai mare. Uneori, problema poate fi corectată prin faptul că nu numai software-ul. Daca unitatea de clicuri mult la locul de muncă, puteți încerca să stabilească ferm într-o unitate de locuit sau folosiți tampoane pentru a absorbi vibrațiile.
MHDD poate rezolva nu numai problema discutată mai sus, dar, de asemenea, pentru a face un diagnostic precis al părții mecanice a hard disk, „reparații“ sectoare defecte și altele. MHDD nu folosește BIOS-ul, astfel încât să lucreze cu utilitarul de configurare BIOS, nu mai trebuie să definească unitatea.
Pentru MHDD este singura condiție importantă care trebuie să fie respectate în orice moment - nu rulați MHDD drive test cu aceeași unitate. Acest lucru poate duce la pierderea datelor de pe ambele hard disk-uri.
Dar utilitatea generală în unele situații pot fi extrem de utile, însă, înainte de a rula MHDD-vă pentru a citi documentația tehnică.
Word, și sistemul de operare Windows și Mac pot avea probleme cu definiția de stocare, iar acestea nu sunt întotdeauna asociate cu hardware-ul. De multe ori probleme pot fi rezolvate folosind o aplicație gratuită de simplu.