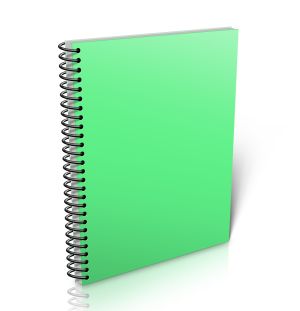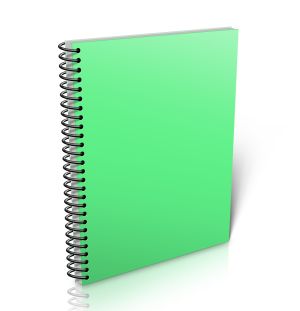Windows Update 7 caută la nesfârșit pentru actualizări
Mulți utilizatori se confruntă de multe ori probleme cu actualizarea la Windows 7. Sistemul afișează în mod continuu un mesaj de căutare pentru actualizări, dar găsește nimic.
Există o soluție la această problemă. Este suficient să descărcați și instalați manual doar un singur pachet de la Microsoft, care va elimina eroarea. Luați în considerare de ce Windows 7 centru de actualizare nu găsește o actualizare.
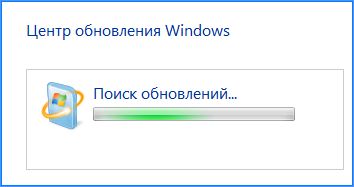
Cum de a rezolva problemele cu Windows Update
Pentru un timp destul de lung, upgrade-ul Windows 7 creează probleme serioase pentru utilizatorii lor. Din păcate, el aparține grupului, care, în propria lor piele are probleme cu accent pe „șapte“. Pe unul dintre computerele mele de la orice încercare de a încheia căutarea interminabile pentru mesajul „Caută actualizări ...“. În primul rând, se presupune că sistemul de mult timp în căutarea de actualizări, dar atunci când Virați la stânga pe computer pe timp de noapte, nu a adus rezultatul dorit. Ce se poate face, în cazul în care nu funcționează corect centrul Windows 7 de upgrade?
Sa dovedit, această problemă poate fi rezolvată destul de ușor. Desigur, nu pot garanta că modul sugerat de a rezolva problema complet pentru toți utilizatorii, dar am fost rezolvat instantaneu manual - prin instalarea pachetului KB3172605 și de a efectua alte câteva pași simpli. Iată ce trebuie să faci pentru a corecta problema.
Pasul 1: Descărcați actualizări pentru sistemul dvs. (dar nu și a instala)
Primul lucru pe care trebuie să descărcați pachetul KB3172605 direct de pe site-ul Microsoft, prin intermediul unui browser web. Link-uri directe pot fi găsite mai jos, pentru versiunile de 32 și 64 de biți sisteme.
Trebuie să descărcați un pachet, dar până când este instalat - acest lucru ne vom ocupa în pasul 4. Trebuie să parcurgeți primii doi pași simpli.
Pasul 2: Dezactivați accesul la Internet
Fișierele descărcate ar trebui să fie instalate și deconectate Internet. Dacă utilizați Wi-Fi, apoi apăsați pictograma rețelei fără fir din zona de notificare (colțul din dreapta jos al ecranului) și deconectați conexiunea. Dacă sunteți conectat la Internet printr-un cablu de rețea, îl puteți dezactiva de la computer.
Alternativ, faceți clic pe rețea, faceți clic dreapta, selectați „Centru Centru rețea și partajare“, apoi faceți clic pe tab-ul „Modificare setări adaptor“ și dezactivați placa de rețea, cu care vă conectați la Internet.
Pasul 3: Opriți serviciul Windows Update
După deconectarea de la Internet, avem nevoie pentru a opri serviciul Windows Update. Pentru a face acest lucru, apăsați combinația de taste Windows + R, tastați în fereastra de tip pop-up „Run“ comanda următoare și confirmați executarea acestuia prin apăsarea tastei Enter:
O fereastra se va deschide serviciile de sistem. Găsiți lista centrului de servicii de actualizare (Windows Update), apoi faceți clic pe butonul din dreapta al mouse-ului și selectați „Stop“. Asigurați-vă că serviciul este oprit, iar apoi închideți fereastra.
Pasul 4: Instalați pachetul KB3172605 (sau KB3020369)
Numai acum puteți începe să instalați fișierul KB3172605 descărcat anterior pe sistemul dumneavoastră. Rulați fișierul de instalare și confirmați instalarea.
Dacă apare o eroare, actualizarea nu este compatibil cu sistemul de operare, asigurați-vă că descărcați versiunea corectă pentru sistemul dvs. (32 de biți sau 64 de biți). În cazul în care din nou o eroare, utilizați un pachet alternativ de primul pas.
După instalare vi se va cere să reporniți computerul. Confirmați și așteptați pentru a instala actualizări și sistemul de operare pentru a încărca.
După pornirea sistemului, conectați la Internet și porniți pe site-ul Web Windows Update (click pe butonul din dreapta al mouse-ului și selectați „Run“).
Acum du-te la fereastra Windows Update (de exemplu, utilizând caseta de căutare din meniul Start) și apoi faceți clic pe butonul de căutare actualizări.
După aproximativ 5-10 minute pentru a deschide o listă de actualizări disponibile pentru instalare. În cazul meu, căutarea a continuat timp de câteva minute, și astfel, în cele din urmă a rezolvat problema cu o căutare fără sfârșit pe Windows Update.
Actualizarea de la Windows 7 fără Windows Update
Actualizarea Windows 7, uneori, nu se descarcă actualizarea, mai ales atunci când o mulțime de ei. Cel mai adesea, acest lucru se întâmplă după reinstalarea sistemului - am instalat cel mai recent sistem de operare și afișează brusc un centru de mesaje, care este disponibil pentru instalarea de câteva sute de actualizări. Descărcarea pur-le unul câte unul este foarte consumatoare de timp, să nu mai vorbim de instalarea lor. Acest lucru este adesea problematică, și se termină cu un mesaj despre restaurarea setărilor anterioare ale calculatorului, cum ar fi numărul de actualizări nu poate fi stabilită (soluție este de a le instala în loturi mici).
Marele avantaj al acestui pachet este că nu avem nevoie pentru a descărca de sute de pachete individuale prin intermediul Windows Update Center.
Pentru a le instala „șapte“ include:
Atunci când sunt îndeplinite aceste condiții, putem descărca pachetul rollup, care se va actualiza sistemul nostru de la cea mai recentă versiune cu doar un singur clic. Pentru a face acest lucru, du-te la următorul link în browser-ul Internet Explorer (din păcate, pagina următoare este numai pentru IE):
La intrarea în site-ul va afișa o listă de actualizări. trei vor fi disponibile pentru descărcare:
Am descărca pachetul care se potrivește cu adâncimea de biți Vindous și setați standardul executând fișierul de instalare. Pachetul Rollup necesită un minim de 4 GB de spațiu liber pe disc.