Secrete de sarcină Manager și trucuri
Există astfel o componentă importantă a sistemului de operare - Task Manager. Nu toți noii veniti stiu ce este, de ce ai nevoie de ea, în cazul în care pentru a găsi și cum să-l folosească.
Dar, uneori, fără controler este aproape imposibil de a rezolva problema pe computer.
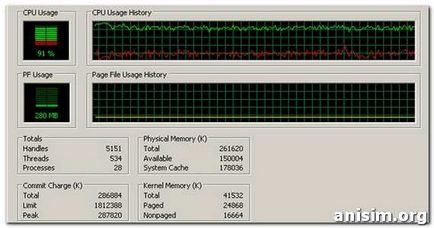
De ce avem nevoie Managerul de activități.
Task Manager și a proceselor este o componentă importantă a Windows, acesta va începe la pornirea sistemului. Acesta se angajează să în urma executabil programe, procese și servicii de sistem.
Acesta vă poate ajuta să vedeți ce programe „mănâncă“ procesorul de memorie sau de captare pentru a elimina un program înghețat.
Pe lângă monitorizarea serviciilor și a proceselor de sistem, Task Manager monitorizează starea de utilizare a procesorului, consumul de memorie și de rețea.
Cum de a apela task manager.
Apelați Managerul de activități în mai multe moduri.
1. Clasic - utilizând comanda rapidă tastatură CTRL + ALT + DELETE.
2. Convenabil auxiliar - comanda rapidă pe tastatură CTRL + SHIFT + ESC.
3. Introduceți linia de comandă taskmgr. (Sunati la linia de comandă utilizați Windows-cheie Win + R)
4. Faceți clic dreapta pe bara de activități și din meniul contextual, selectați „Task Manager“
Managerul Oportunități de activități.
Foarte scurtă trecere în revistă a ferestrei programului. Fereastra Task Manager din Windows 7 are 5 file (o filă mai mici decât în Windows XP):
- Aplicații - afișează toate programele. În cazul în care un program este agățat, apoi următoarea va citi că programul nu răspunde. Finalizarea programului, puteți utiliza butonul „End Task“ sau selectând „Închidere activitate“ din meniul contextual. Singurul lucru rău nu este întotdeauna posibil pentru a elimina problema în acest mod.
- Procese - afișează toate procesele sistemului de operare. Ele sunt mult mai mult decât aplicații. Puteți finaliza procesul făcând clic pe „Sfârșitul procesului.“ Această metodă este mult mai fiabile decât prima. Și nu poți finaliza procesul, dar mai mică decât prioritatea unei sarcini care consumă o mulțime de resurse.

- Serviciul (numai pentru Windows 7 și -. Lista și starea serviciilor Windows pentru a opri sau a porni serviciul, trebuie să utilizați meniul contextual.
- Viteza - un afișaj vizual al stării resurselor: încărcarea procesorului, utilizarea memoriei. Există un buton (care nu este disponibil în Windows XP) «Resource Monitor“. Puteți să-l utilizați pentru a analiza echipamentul instalat
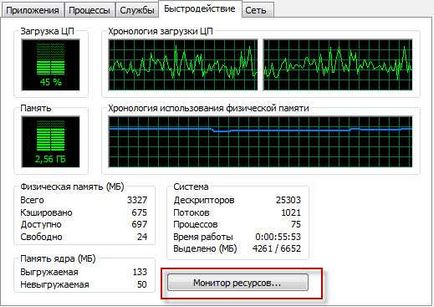
- Rețea - Internet monitor. Această caracteristică este utilă atunci când trebuie să știi. out dacă există orice program într-o rețea fără știrea noastră.
Secretele din Managerul de activități.
Task Manager fără file.
Trebuia să vezi un task manager?
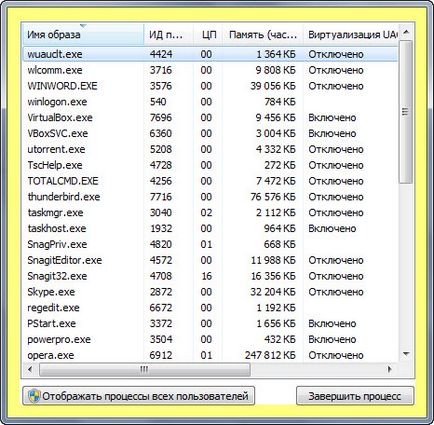
Acest dublu clic făcut de accident, de mii de ori a dus la o stupoare de oameni în căutarea unui răspuns la întrebarea: ce sa întâmplat cu managerul meu de activitate?
Poate că ați fost expus la un astfel de comportament task manager. Știi de ce această oportunitate? Acesta a implementat pentru utilizatorii care doresc să vadă în partea de sus a tuturor mici ferestre fereastră, de exemplu, utilizarea procesorului. Evident, acest mod (numit mica pata de contact) a creat mai mult de panica au beneficiat. El va fi în continuare confuze truc utilizatorii creduli, cu toate că în epoca de gadget-uri pentru Windows au devenit destul de irelevante.
Nu se poate găsi Task Manager atunci când acesta este minimizat
Poate pentru Task Manager este setat pentru a ascunde minimizată.
În acest caz, Task Manager este afișat ca o pictogramă verde în zona de notificare, mai degrabă decât în bara de activități ca și alte programe în stare pliată.
- Deschideți Managerul de activități de genul: faceți clic dreapta pe un spațiu gol din bara de activități și selectând Task Manager.
- Faceți clic pe meniul Opțiuni și debifați comanda Ascundere minimizat. în cazul în care este instalat. Data viitoare managerul de activități va fi afișat în bara de activități.
Task Manager este întotdeauna afișată în partea de sus a tuturor celorlalte ferestre deschise
O altă caracteristică a managerului de activități asociate cu setările. În mod implicit, fereastra programului este afișată în partea de sus a altor ferestre. Pentru a schimba acest comportament și pentru a configura Managerul de activități pentru a afișa sub alte ferestre deschise, aveți nevoie de toate în același meniu, selectați Setări de pe partea de sus a altor ferestre și debifa. Și, în consecință, să se întoarcă la starea sa implicită, trebuie să selectați această opțiune.
Cum se executa o comandă folosind task manager.
Consecințele lucrării de viruși pot fi diferite. O manifestare - nu poate porni programul ca de obicei. Și pentru a ajuta în acest caz, din nou, Task Manager. Call Manager (cum se deschide Task Manager, tu știi deja), și selectați din bara de meniu Fișier nouă (Executare). În acest caz, deschideți o fereastră de prompt de comandă:

Dar dacă în timp ce încă țineți apăsată tasta Ctrl. se va deschide o fereastră de consolă:
Și puteți rula doar pentru a efectua programul dorit.
Știați că despre toate aceste oportunități?
V-ați restaura sistemul folosind doar un singur task manager?
Nu te duci la Task Manager trunchiat după o accidentală dublu-clic?
În general, principalele puncte ale listelor Managerul de activități. Nu pot adăuga doar că eu sunt încă utilizați aplicațiile DZ cauza înghețate în prim-plan (deci este oarecum mai rapid „ochuhivaetsya“), uneori se întâmplă că prin DMZ introduce calculatorul să doarmă.
Faptul de a problemei este că totul este deja configurat.
În special, butonul de alimentare de pe computer, setați funcția de intrare în modul sleep. Din moment ce butonul cu o semilună pe orice tastatură nu am. Iar în managerul de activități, am „pus să dorm“ un computer, pur și simplu pentru că el (ERA) în acel timp am deschis și activ (întotdeauna în partea de sus).
Tanya, este foarte util, deși, și tu știi, dar de memorie atât de bine că este capabil de a uita, plus ceva nou!