Sa decis să corecteze caracterele pentru a imprima fișier pdf
Când imprimați un fișier PDF la imprimantă pentru a imprima caractere sau vorbit cu meu de locuri de muncă vechi contabil „Vitaly venit imprimăm pdf Abracadabra imprimare“. Astăzi la locul de muncă au avut același gunoi și pentru că Eu încerc să descriu în blog-ul lor pe un maxim de rezolvare a acestor probleme, și a decis să pună instrucțiunile pentru a remedia caracterele din fișiere PDF. Deci, această problemă poate fi rezolvată în trei moduri (poate exista mai mult, dar voi descrie ceea ce știu 🙂).
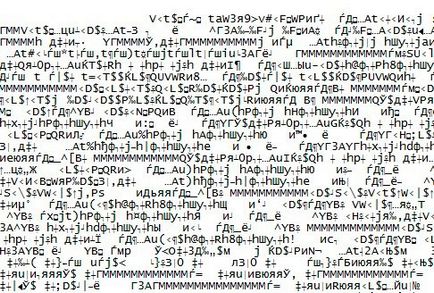
Acesta este modul cel mai fiabil și testate în timp pentru a !!
PS reporniți computerul este necesar.
Probabil cel mai lung dintre cele trei cale este de a descărca o versiune rusificată a cititorului Adobe:
Deci, primul modul cel mai rapid, dar, de asemenea, cea mai mare nu este calitatea în ceea ce privește rezoluția imprimă documentul:
- Când imprimați un document, mergeți la Advanced și selectați print ca o imagine (File - Print -Advanced - verificat de imprimare ca imagine)
Această metodă este cea mai eficientă și pentru că koordinalno decizia banc de nisip se va efectua la nivel de registry Windows:
- Descărcați Adobe Reader (acest lucru este important pentru viitor, deoarece este mai bine să aibă cea mai recentă versiune a programului)
- Creați reg Fail și fac următoarele linii, apoi executați, cu toții de acord că el va spune și reporniți calculatorul.
Asta e tot. -), astfel încât am învățat cum să corecteze caracterelor la tipărirea documentelor PDF. Vă mulțumesc tuturor pentru atenție.
caractere pdf. pdf caractere de imprimare. în pdf fără sens. caractere în PDF. în caractere pdf în loc de litere. caracterele imprimate pdf. pdf imprimă imprimantei caractere. caractere de imprimare dintr-un PDF. pdf caractere de imprimare. copie pdf hieroglifelor. caracterele sunt copiate din PDF. De ce imprimare pdf caractere. fișier PDF imprimă caractere. pdf imprimare krakozyabry. când se imprimă caractere pdf. caractere în fișier pdf. caracterele imprimate pdf. De ce imprimare pdf caractere. pdf krakozyabry imprimare
Articolele care vor fi utile pentru tine:
Legate de articole în WordPress miniatură (Miniatură)
- Eroare PCL XL - o eroare la imprimarea fișierelor PDF

- Photoshop nu trageți și plasați fișiere
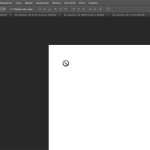
- SQLite Converter în Mysql

- Cum sa vezi istoricul skype?

Vă mulțumesc, prima modalitate de a salva. Toate imprimate
Vitaly, dintr-o dată se confruntă cu această problemă, deoarece Adobe Reader, întotdeauna am avut doar română, și întotdeauna cea mai recentă versiune, am actualizat în mod regulat.
Aplicată o dată un proces în două (prima și a 4) - a ajutat, vă mulțumesc.
P.S.:
- Deci, ar putea fi și nu în versiunea în limba Adobe Reader.
- a treia cale este, desigur, nu este o soluție, ci o soluție temporară, după cum a arătat pe bună dreptate pentru tine, chiar și cu pierderea calității (grafică vectorială traducere bitmap).
doar setați parametrii pentru tipărirea dimensiunea reală! Aceasta ajută ...
Va multumesc foarte mult! Problemă rezolvată! A ajutat la primul fel. alții pur și simplu nu au încercat))))
Dacă ați cumpărat un bilet prin intermediul site-ului de Internet și trebuie să-l imprima urgent, și nu deranjez cu un computer, apoi doar picătură PDF pentru FineReader, faceți clic pe „Zona“, „Select Zona“, „Selectați zona de“ imagine „“ plictisitoare, mouse-ul pentru a inconjura întregul foaie, „Recunoaștere“, „File“ pentru a salva imaginea. Puteți selecta desktop-ul, afacerea ta, da un nume, faceți clic pe Salvare. Apoi, fișierul poate fi ușor imprimate sau trimise prin e-mail, sau trimite link-ul corespondență cu dvs. de cloud, unde va minți.
poate face mai ușor pentru a deschide în Acrobat și faceți clic pe Salvare ca imagine) și toate)))
Vă mulțumim pentru un singur sens fiecare)
Abia acum am avut mai multe alte nume:
Curier, 0
Courier New CYR, 204
Arial 0
Arial Cyr 204
Le-am șters cu un creat anterior punct de restaurare, și totul este în regulă. Vă mulțumim din nou)))))))))))))))))))))
Vă mulțumim pentru sfaturi pentru a rezolva problema! Metoda a ajutat №2.
1.1) Faceți clic pe Start -> Toate programele -> Accesorii -> Run (sau apăsați Win + R)
1.2) Tip regedit, apoi faceți clic pe OK
2.1) Deschideți meniul Start
2.2) în bara de căutare, tastați regedit și apăsați Enter
3.1) Porniți Windows (Explorer Explorer)
3.2) Deschideți dosarul C: \ Windows și faceți dublu clic pe regedit.exe fișier
Crearea unui reg-fișier.
Opțiunea 1.
1.1) Deschide Notepad (Notepad).
1.1.1) Du-te la Start -> Toate programele -> Accesorii -> Notepad (sau apăsați Win + R -> tastați notepad -> faceți clic pe OK).
1.2) Copiați codul de dorit în fereastra Notepad.
1.3) În meniu, faceți clic pe Fișier și apoi faceți clic pe Salvare.
1.4) În fereastra care se deschide:
1.4.1) Specificați locația pentru a salva fișierul.
1.4.2) Se specifică numele fișierului și fișierul .reg de extensie (exemplu: Demo.reg)
1.4.3) Selectați tipul de fișier: Toate fișierele (*) ..
Atenție:
Dacă lăsați Tip de fișier: fișiere text (* .txt), numele fișierului este sigur pentru a fi citat. (De exemplu: «Demo.reg»)
1.5) Dați clic pe butonul Save.
Dacă ați eliminat caseta Se ascund extensiile pentru tipurile de fișiere cunoscute în Folder Options (Control Panel \ Aspect și personalizare \ Folder Options -> View file), puteți crea un reg-fișier în felul următor:
2.1) În dosarul în care doriți să creați un reg-fișier, faceți clic-dreapta.
2.2) În meniul pop-up, selectați New -> Text Document.
2.3) Ștergeți numele și extensia .txt fișier, selectați fișierul aveți nevoie de numele și extensia .reg, apăsați Enter, apoi faceți clic pe Da.
2.4) Dați clic pe fișierul creat, faceți clic dreapta și selectați Editare.
2.5) Copiați codul de dorit în fereastra Notepad.
2.6) Apăsați CTRL + combinația de taste S.
3.1) Ia orice reg-fișier gata.
3.2) Dați clic pe butonul din dreapta al mouse-ului și selectați Editare.
3.3) Copiați codul de dorit în fereastra Notepad.
3.4) În meniul, faceți clic pe Fișier și selectați Salvare.
3.5) În fereastra care se deschide:
3.5.1) Specificați locația pentru a salva fișierul.
3.5.2) Se specifică numele fișierului și fișierul .reg de extensie (exemplu: Demo.reg)
3.5.3) Selectați tipul de fișier: Toate fișierele (*) ..
3.6) Faceți clic pe butonul Save
Faceți dublu clic pe butonul din stânga al mouse-ului pe Reg-fișier și apoi faceți clic pe Da.
1) Faceți clic dreapta pe fișierul-reg.
2) Selectați îmbinată și apoi faceți clic pe Da.
Pe unele pagini, și care au schimbat unele afișare font. Odată ce devine similară, de exemplu Arial și Verdun. Mai mult decât atât, mai mici și vizibil cu ochiul liber.
Care este motivul?
Mulțumesc.
Stabilit o versiune mai recentă de Adobe și testele au devenit personaje neinteligibile imprimate. Ce-i în imagine. printuri fine, dar restul ... este neclar.
Am îndeplinit recomandările și totul a mers.
Și a vrut să se rostogolească înapoi la versiunea veche uzhesistemu 7.
Din nou. vă mulțumesc!
Vă mulțumesc foarte mult, nu a putut imprima documentele de viză. Într-adevăr ajutat. Mulțumesc.
Reg dosar încărcat, și cum să înceapă? Spune-mi mai multe.
Soluția de mai sus a problemei, am încercat. Dar cum au fost personajele din presă, și au rămas. Prin studiu și o notificare de eroare o astfel de caracteristică, Adobe Reader-uri de ultima generatie, deoarece Adobe Reader 8.0 sau mai mare, nu funcționează cum funcționează \ „Print ca imagine \“. Funcția este și a pus un cec, dar nu se imprimă ca o imagine. Am rezolvat problemele, după cum urmează: noul cititor de Adobe demolat / scos din discul (C :), toate fișierele legate de acest program / reporni un computer / găsit și instalat Adobe Reader 7.0 / pus o căpușă în \ „Print ca imagine \“ și de a folosi această funcție! Încearcă, poate ajuta. Cu toate că fiecare mașină are nevoie de o abordare individuală.
registru dosar a ajutat, vă mulțumesc!
Mulțumesc mult. Incredibil, a ajutat. WORKS !!