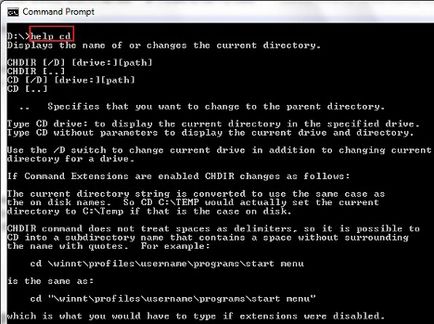Linie de comandă-cum să utilizați comenzile de bază
Cum de a naviga între foldere
Prima echipă CD Lista (Change Directory). Această comandă vă permite să schimbați directorul curent (sau director). Echipa CD-ul vă va duce la partea de sus a arborelui de directoare. Să vedem cum funcționează. După deschiderea liniei de comandă. introduceți CD-ul și apăsați Enter. Veți găsi că vă va duce la partea de sus a arborelui de directoare (în acest caz, unitatea C:).
NOTĂ: nu iau în considerare, și anume linia de comandă comandă poate fi tastat cu majuscule, litere mici, sau o combinație a acestora (ca, CD-uri, CD sau CD-ROM-ul va funcționa în același mod).
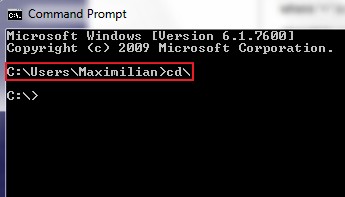
Acum lucrezi la
Dacă aveți nevoie pentru a merge la un anumit director de pe acest disc pur și simplu introduceți CD-ul NumeFolder. Numele subdirectoarele sunt împărțite. De exemplu, atunci când aveți nevoie pentru a accesa folderul System32. situat pe
cd WindowsSystem32, așa cum se arată mai jos, apoi apăsați Enter - Enter.
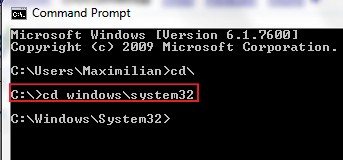
Când aveți nevoie pentru a merge într-un dosar, utilizați comanda CD-ul. . Să presupunem că doriți să reveniți la folderul Windows. Introduceți tipul de CD. și apăsați Enter - Enter. Vei observa că directorul curent este schimbat la
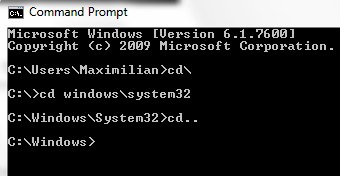
Cum pot obține acces la un anumit disc
Pentru a avea acces la un alt disc. doar tastați litera care urmează „:“. De exemplu, ne-am dorit să schimbe unitatea C: de a conduce D. D. Am intrat, și apoi apăsați tasta Enter - Run.
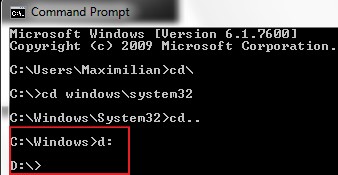
Pentru a schimba unitatea și directorul în același timp, utilizați comanda CD-ul. urmat de un slash / d. Acest parametru este utilizat pentru a schimba unitatea de curent și un dosar în celelalte secțiuni. De exemplu, acum sunteți pe discul D. și doriți să se întoarcă la unitatea C: direct în dosarul Windows. Introduceți T Tip cd / d C: Windows și apăsați Enter - Enter. După cum se poate vedea în figura de mai jos.
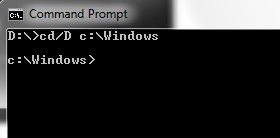
Notă: Dacă introduceți o literă de unitate, puteți trece automat la cele mai recente spațiu pe disc. De exemplu, dacă sunteți pe D: unitate și introduceți CD-ul de tip C: Ferestre nu se întâmplă nimic. Dar, dacă tastați C. modificările director de lucru C: Ferestre (cu condiția ca acesta a fost ultimul director care ați lucrat pe unitatea C :).
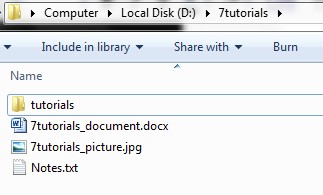
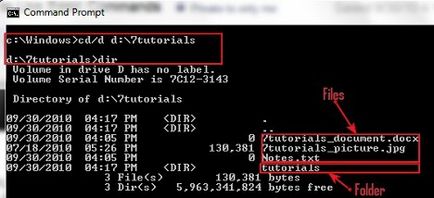
Puteți crea un nou director, folosind comanda mkdir (Director Marca). Sintaxa acestui director Comanda mkdir. De exemplu, avem nevoie pentru a crea un nou folder numit 7tutorials_v1. care va fi plasat în dosarul d: 7tutorials. Vom introduce MKDIR 7tutorials_v1 și apoi apăsați Enter - Enter. așa cum se arată mai jos.
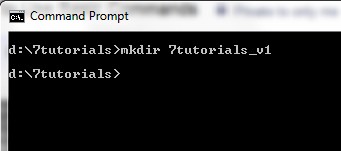
Pentru a verifica dacă funcționează sau nu, vom folosi din nou comanda dir. Folderul nou creat în listă.
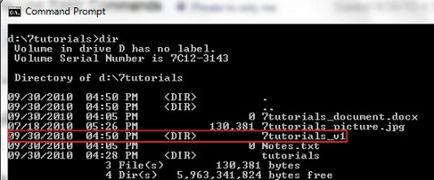
Notă: Nu uitați că toate aceste comenzi. depinde de locația curentă pe linia de comandă. Deci, dacă vă aflați în C: și tipul de test MKDIR. Un nou director va fi creat pe disc C:.
O altă modalitate de a crea un director care nu ar trebui să fie în folderul corect, este de a introduce calea completă către folderul. De exemplu, se lucrează la unitatea D. și doriți să creați un nou folder de pe unitatea C, care va nazyvatsya other_stuff. Trebuie doar să introduceți mkdir C: other_stuff și apăsați Enter Introducerea.
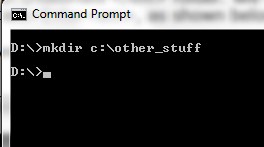
Dacă trebuie să creați simultan un folder cu subfoldere, puteți utiliza comanda mkdir FOLDERNAME un subfolder. De exemplu, dacă introducem mkdir testsbetatest1. vor fi create trei dosare. 7tutorials_tests, beta, test1. structura arborescentă.
Redenumirea fișiere și foldere
Pentru a redenumi fișiere și foldere, trebuie să utilizați comanda REN (Redenumire). Pentru foldere, pur și simplu tastați REN numele folderului NEW_NAME. De exemplu, dacă dorim să redenumiți un dosar în 7tutorials_v1 7tutorials_final introducem ren 7tutorials_v1 7tutorials_final și apăsați Enter - Enter.
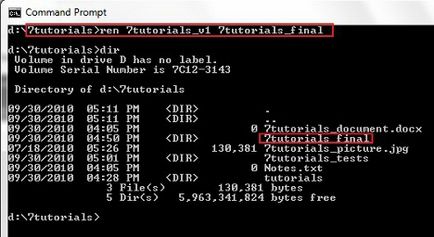
Pentru a redenumi un fișier, folosind aceeași comandă, de exemplu: filename.extension ren. De exemplu, pentru a redenumi un fișier Picture1.jpg 7tutorials_picture.jpg noi trebuie să utilizați comenzile ren 7tutorials_picture.jpg Picture1.jpg.
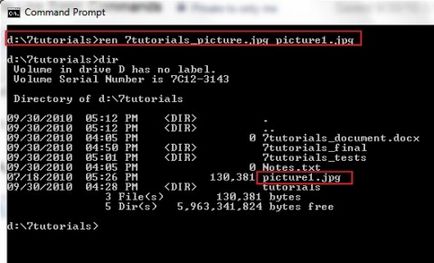
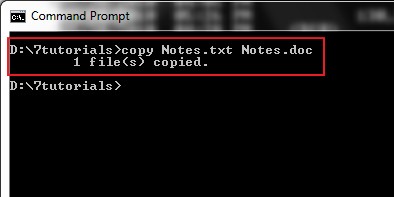
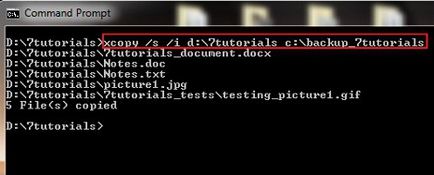
comandă DEL (Ștergere) pentru a șterge un fișier în directorul pe care le-ați creat. Pentru a șterge toate fișierele din directorul trebuie să introduceți del director (numele directorului). Să încercăm această comandă. De exemplu, 7tutorials director care este pe unitatea D., vom șterge toate fișierele din folderul 7tutorials_tests. dactilografiere del 7tutorials_tests. Trebuie să confirmați procesul de eliminare prin tastarea Y. litere și apoi apăsați Enter - Enter.
Notă: Pentru a elimina fișierele ascunse pe care trebuie să utilizați parametrul / h.
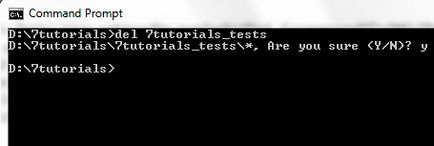
Dacă doriți să ștergeți un singur fișier, vom folosi komande DEL fișier mergeau de obicei după. De exemplu, trebuie să eliminați fișierul de pe disc notes.txt D: 7tutorials. Vom intra comanda del notes.txt urmați apoi apăsați Enter - Enter.
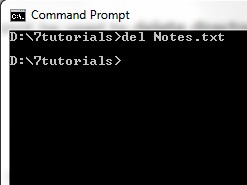
Aici este o listă de comenzi utile combinații DEL. merită menționate:
- . DEL * DOC - pentru a șterge toate fișierele cu extensia DOC (puteți utiliza orice DOC extensia de fișier dorit este un exemplu pe care am folosit.);
- DEL * Test de *. - eliminați toate fișierele care încep cu test;
- * * DEL. - pentru a șterge toate fișierele din directorul curent.
comanda DEL nu poate fi folosit pentru a șterge un director, asa ca vom folosi o altă comandă pentru a șterge directoarele goale: RD (Remove Directory). Anterior, am eliminat toate fișierele din folderul 7tutorials_tests. Este timpul să-l eliminați prin tastarea 7tutorials_tests RD.
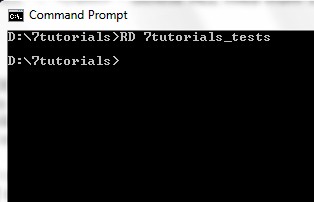
Rularea aplicațiilor din linia de comandă
Pentru a rula un program din linia de comandă. ai nevoie doar pentru a merge la directorul care conține fișierul executabil și pur și simplu introduceți numele programului. De exemplu, dacă dorim să rulați proscale Paint din linia de comandă, avem nevoie pentru a merge la C: Ferestre System32 și găsi acolo mspaint.exe fișier executabil. Să vedem cum această operațiune poate fi realizată dacă suntem în D: 7tutorials. În primul rând, avem nevoie pentru a schimba directorul de lucru la directorul aplicației prin tastarea cd / dc: WindowsSystem32. Acum vom scrie doar mspaint.exe și faceți clic pe lângă Enter - Enter. Ambele echipe pot fi văzute în imaginea de mai jos.
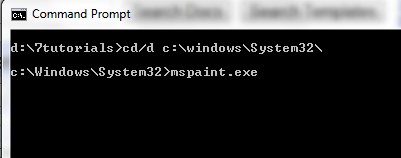
Cum se utilizează Ajutor de pe linia de comandă
Pentru a accesa ajutorul de pe linia de comandă, pur și simplu tastați comenzi de ajutor - ajutor. și apoi apăsați Enter - Enter. Se va afișa o listă cu toate comenzile disponibile. după cum puteți vedea mai jos.
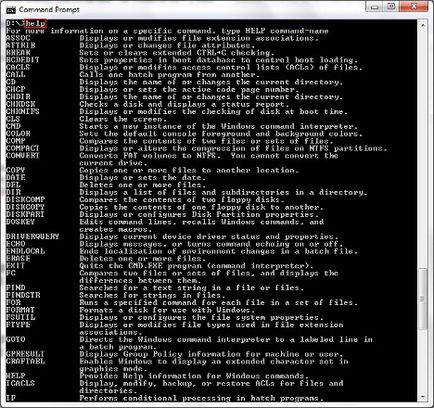
Dacă doriți să știți despre o anumită comandă, introduceți ajutor urmat de numele echipei lor. Un alt mod de a face același lucru, apoi introduceți command_name /? parametru. Pentru a vedea cum se utilizează ajutorul CD sau CD /? pentru a afișa pe informațiile echipei CD. In imaginea de mai jos puteți vedea rezultatul.