Cum se taie figura unui om în Photoshop
Cum se taie figura unui om în Photoshop
În acest tutorial vă voi arăta cum să taie o persoană în Photoshop și a pus pe un fundal nou.
De fapt, omul tăiat în Photoshop destul de ușor și întreaga operațiune de tăiere ia în anumite abilități și cunoștințe de numai 5-7 minute.
De exemplu, am luat o fotografie de fata cu părul luxuriante și apoi, ca urmare, am fost o astfel de imagine minunat:

Deci, ajunge să lucreze la un fete de tăiere. Deschideți imaginea originală în Photoshop:

Crearea unui strat duplicat CTRL + J:
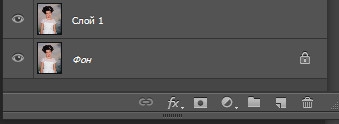
Acum, intensificarea instrument de izolare rapidă și setările de a stabili o rază de instrument convenabil:
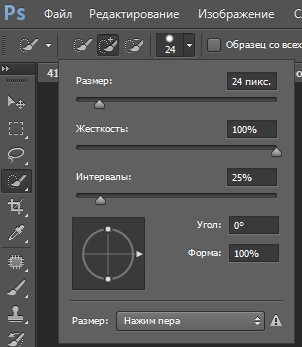
Desenați instrument de sus în jos, astfel încât eliberarea de contururi și forme capturate coafuri fete.
În locurile în care există detalii mici, cum ar fi, de exemplu, bucle coafuri care nu au fost acoperite de eliberare, este necesar, din nou, să dețină un instrument cu o rază mai mică, iar rezultatul aici este o selecție:

După cum putem vedea, că eliberarea de sechestrate și de fond, care este iluminat între rochie și fata mâinile pentru a elimina fundalul din instrumentul de selecție trebuie să-și petreacă pe fundal menținând apăsată tasta ALT:


Acum, să acorde o atenție la părul meu și modul în care vom vedea coafura iasă în evidență cu o eroare - prin părul vedem raying fundal pe care doriți să o eliminați:

Vom corecta această selecție inexactitate folosind butonul Refine Edge. care se află pe panoul de sus lângă setările instrumentul Selecție rapidă:
Făcând clic pe fereastra Refine Edge, vom deschide Edge Căutare. în cazul în care linia de vedere de sus, faceți clic pe săgeata de lângă și selectați un fundal de timp, care va ajuta pentru a vedea mai bine toate erorile.
Puteți alege un fundal potrivit pentru fotografie, iar în cazul meu am ales o suprapunere cu fundal roșu (V):
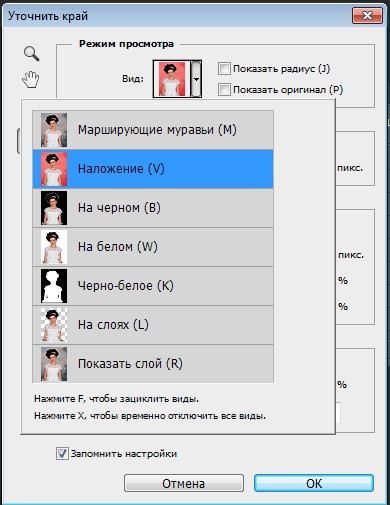

Pentru fotografiile mele am stabilit parametrii după cum se arată în captura de ecran:
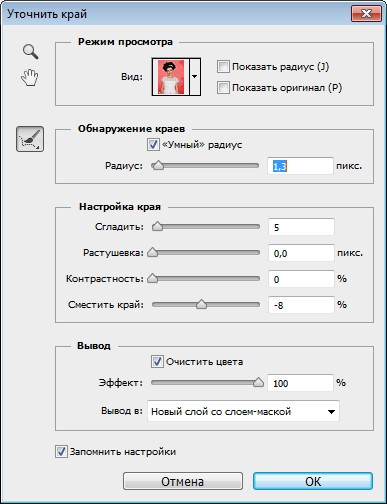
Pentru a elimina parul translucid de fundal între necesitatea de a lua pe pictograma Căutare rază perie care se află în stânga și țineți peria pe marginea părului, astfel colectau acea parte a părului prin care radiat de fundal, se va elimina fundalul.
Dacă ați eliminat, din greșeală, împreună cu fundalul parului, atunci puteți corecta eroarea și a restabili părul, făcând clic dreapta pe pictograma cu pensula Refine Edge, și meniul pull-down pentru a selecta un instrument diferit Erase clarificare:
Ca rezultat al tuturor acestor acțiuni decalaje între părul gri dispar:

Apoi, aveți nevoie pentru a pune în linie Concluzie Noul strat cu o mască de strat și apăsați OK.
Rezultatul este o imagine sculptat de fata intr-un nou strat cu o mască de strat:
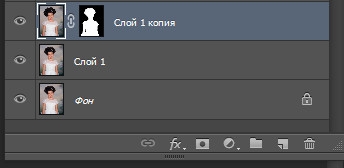

În cazul în care rezultatul de tăiere are încă defecte, cu ajutorul defectelor pot fi eliminate perie alb-negru.
Pentru a face acest lucru, fiind pe masca strat este necesară pentru a ține pensula neagră pe imaginea în locurile în care este necesară o corecție pentru a elimina inutile și mențineți o perie de culoare albă pentru a recupera telecomanda.
In poza mea totul a fost perfect și nu a rezolvat problema.
Acum, avem nevoie pentru a pune munca noastră în fundal și trebuie să meargă la stratul de mai jos fata decupată și selectați File-Place.
Ca urmare, computerul va ghida în cazul în care pentru a găsi fundal:
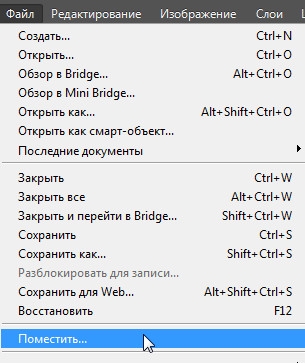
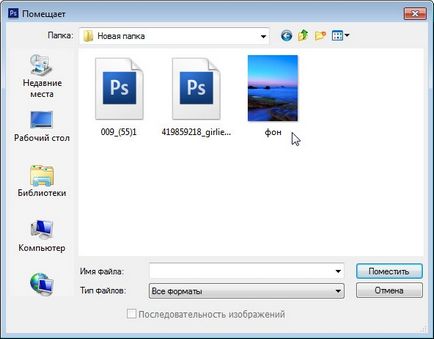

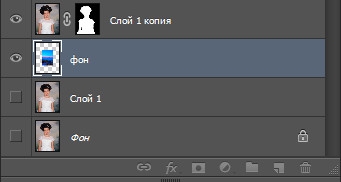
După cum consideră potrivit cu transformările cadru de fundal. trăgând colțurile în cazul în care aveți nevoie pentru a întinde fundalul imaginii.

În această lecție de peste. Vă recomandăm să te uiți la lecția precedentă:
Mult noroc în procesul de învățare Photoshop!