Cum se configurează microfonul, setarea microfon IDD
De obicei, microfonul nu necesită nici o configurare specială este în sus și să fie difuzate imediat după conectarea. Cu toate acestea, în unele situații necesită încă o setare de microfon, de exemplu, în cazul în care microfonul este prea liniștit sau prea fonit. În acest articol vom vorbi despre cum să configurați un microfon pe un sistem de operare calculator Windows 7, 8 sau 10.
Cum se configurează un microfon pe computer
După conectarea microfonului, puteți începe să-l configurați. Pentru a face acest lucru, faceți clic dreapta pe pictograma difuzorului din colțul din dreapta jos al ecranului și din meniul pop-up, selectați „Dispozitive de înregistrare“.
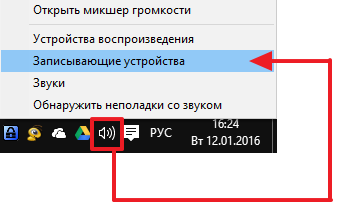
De asemenea, puteți accesa setările pentru microfon de „Control Panel“. Pentru a face acest lucru, du-te la „Control Panel“ și deschideți secțiunea „Hardware și sunet - Sound“.
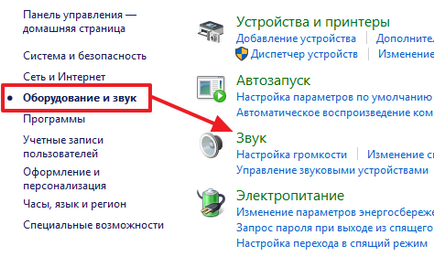
Ca urmare, ar trebui să deschidă sunetul pe tab-ul „REC“ în fața ta. Pe această filă va afișa microfonul. Pentru a testa cum funcționează doar Gallop ceva în ea. Dacă microfonul funcționează, va apărea dreapta bara verde, semnalând semnalul primit de la microfon. În cazul în care microfonul nu funcționează. benzile vor rămâne gri.
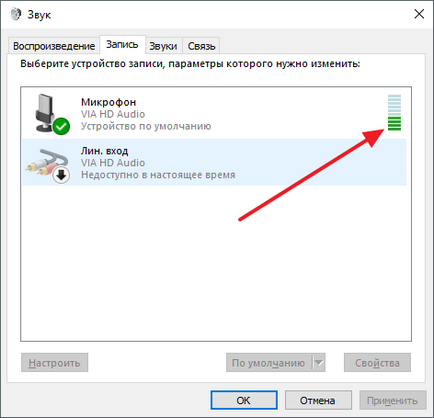
Aici puteți dezactiva, de asemenea, microfonul la nivel de program, nu opriți microfonul de pe computer fizic. „Disable“ Pentru a face acest lucru, faceți clic pe butonul din dreapta al mouse-ului microfon și în fereastra care se deschide, selectați elementul. Se pornește microfonul în același mod.
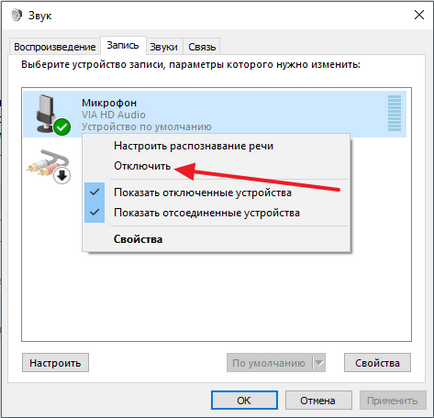
Pentru a începe configurarea microfonul, selectați-l din listă și faceți clic pe „Properties“. De asemenea, puteți face clic pe ea cu butonul din dreapta al mouse-ului și din meniul selectați „Properties“.
A se vedea, de asemenea: Microfonul nu funcționează în Skype
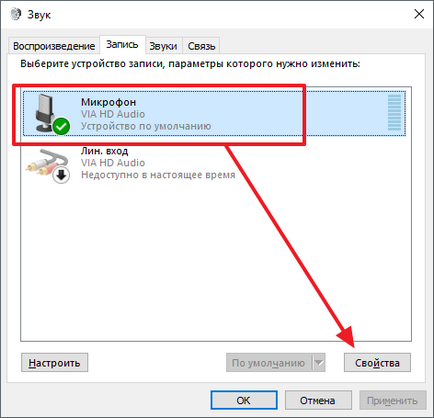
După trecerea la proprietățile microfonului într-o fereastră nouă ar trebui să apară pe ecran. mai multe file cu setările pentru microfon disponibile în această fereastră. Vom lua în considerare toate disponibile aici, în ordinea de configurare. Pe prima filă, numită „General“, puteți redenumi microfonul, atribui o altă pictogramă pentru a deschide fereastra cu setările driverului placa de sunet sau dezactiva microfonul.
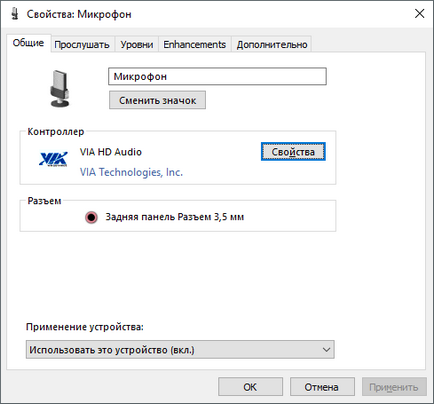
Tab-ul următor se numește „Ascultă“. Aici puteți seta redirecționarea sunetul de la microfon la difuzoare. Este suficient pentru a porni „Ascultați acest dispozitiv“. Aici puteți personaliza, de asemenea, comportamentul acestei funcții atunci când rulează pe baterie, ar fi util doar dacă aveți un laptop.
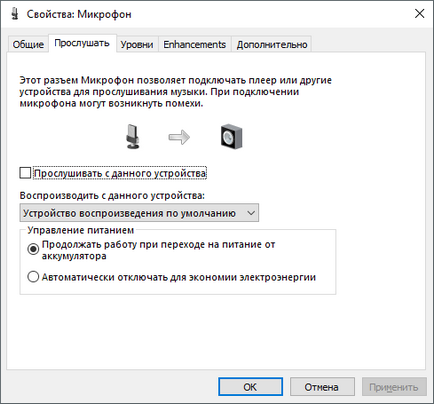
tab-ul „Niveluri“ următor. două dintre microfonul de configurare cele mai utile sunt situate aici. Prima funcție se numește „microfon“ - este doar volumul microfonului. În cele mai multe cazuri, o valoare bună 100. Cea de a doua funcție „Microphone Boost“ este în cele mai multe cazuri, o valoare bună +20 dB. Dar, mai mult și mai mult aici in mod individual. Dacă microfonul captează sunetul prea încet, apoi mergeți mai departe și să instalați 30 dB, în cazul în care, dimpotrivă, microfonul este prea sensibil, iar sunetul este prea tare, nivelul microfonului câștig poate fi redus la 10 dB sau chiar la zero.
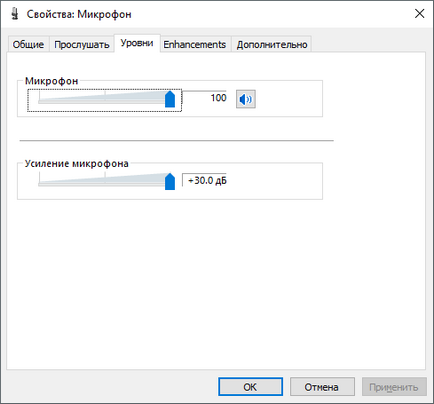
Tab-ul următor se numește „Enchancements“ sau „îmbunătățire“. Setările care sunt disponibile depind de modelul de placă de sunet și driver-ul său. De exemplu, pe calculatorul meu este singura disponibilă opțiunea „Opriți toate îmbunătățirile.“
A se vedea, de asemenea: Cum pentru a opri microfonul pe un laptop
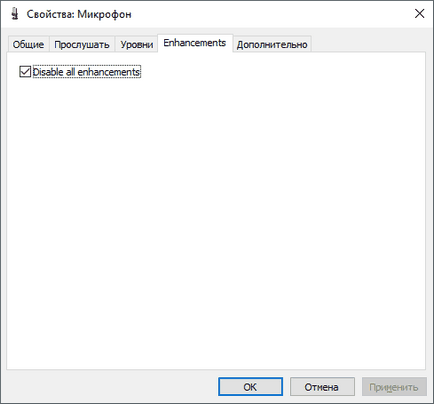
Dar, de obicei, fila „îmbunătățiri“ sunt setările de microfoane disponibile, care sunt responsabile pentru efectele de sunet și reducerea zgomotului.
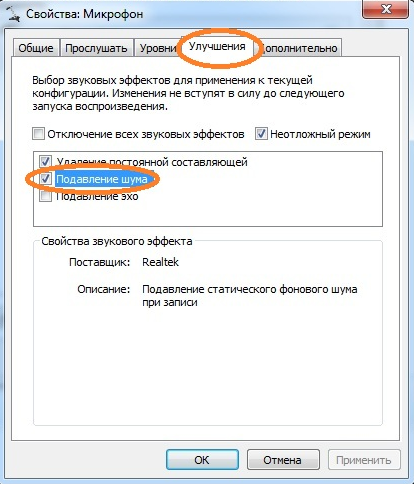
Ei bine, pe ultima filă numită „Avansat“, puteți ajusta rata de biți și discredita microfonul. În plus, puteți seta modul de microfon exclusiv
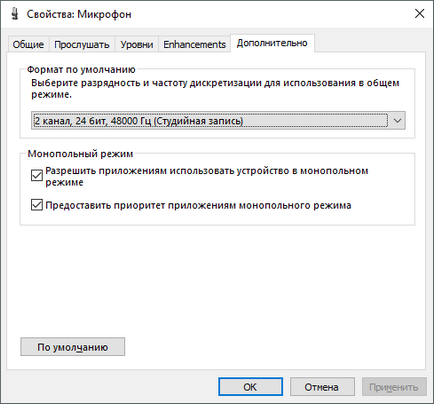
De asemenea, pe tab-ul „Advanced“, există un buton „implicit“, care returnează toate setările din această filă la setările implicite.
Cum se configurează microfonul prin driverul plăcii de sunet
Puteți regla, de asemenea, microfonul prin driverul plăcii de sunet. Cu toate acestea, setările care sunt disponibile, aproape complet discutate mai sus se suprapun setările standard pentru Windows.
Pentru a deschide setările driverului placa de sunet, du-te la „Control Panel“ și deschideți „Hardware și sunet“ secțiune. Aici modulul de control placa de sunet trebuie să fie disponibile. În captura de ecran în partea de jos a acestui «VIA HD Audio Birou», dar pe computer, acest modul poate fi numit în mod diferit.
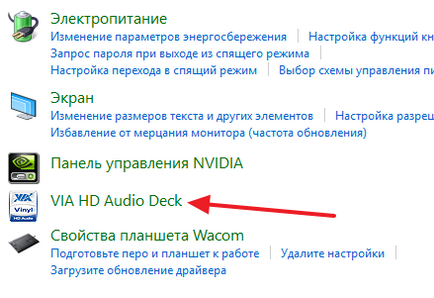
După deschiderea acestui modul, mergeți la secțiunea „microfon“ și a vedea aceleași setări pe care ne-am uitat mai devreme. Aceasta este „Volum Mic“ și „Boost microfon“.
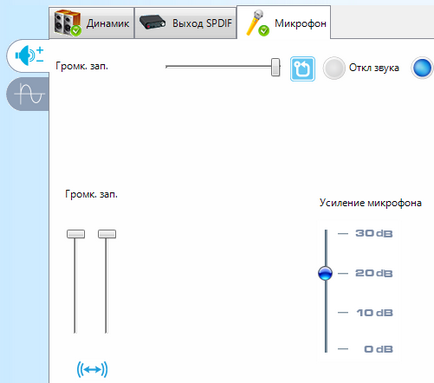
Dacă te duci la a doua setările pentru microfon fila, atunci puteți schimba „frecvențele de eșantionare“ și „rezoluție biți“.
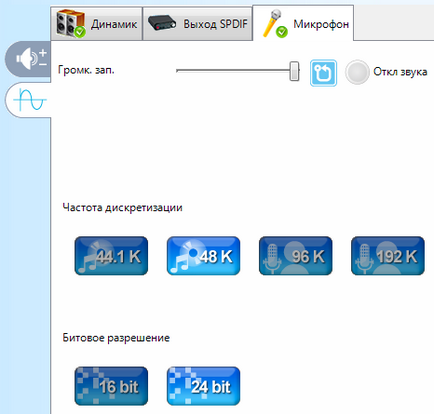
Dacă modificați setările prin driverul plăcii de sunet, și variază în setările de microfon pentru Windows.