Cum se configurează microfonul, blog-ul PC-ul master
Toată lumea îi place să chat-ul de pe internet și de a face cea mai mare parte prin Skype. Pechalka că, în ciuda apelurilor pentru craze prin intermediul internetului și creșterea tehnologiei moderne, audibilitate interlocutorului nu este rareori lasă mult de dorit. Și nu este în tehnologia VoIP, nu ca o conexiune la Internet și nici măcar în Skype.
căști chinezești ieftine și microfoane „pe un stick“ în combinație cu intrare de microfon de calitate scăzută, built-in placi de baza, nu poate oferi un nivel de volum confortabil. Lăsați totul în ordine.
Cum de a alege un microfon pentru Skype
Există mai multe opțiuni pentru scopurile noastre, printre varietatea de microfoane:
- microfoane analogice convenționale
- Microfon încorporat webcam-
- USB-microfon
microfoane analogice
Pentru microfoane analogice sunt la fel ca cele mai multe băț obișnuite, și mai solide cu suportul special. Printre microfoane pe un stick pot fi găsite mai mult sau mai puțin sensibile, modele care sunt potrivite pentru cele mai multe built-in solutii de sunet. Toate microfoanele de calculator sunt capsule electret. Ele nu trebuie confundate cu microfoane dinamice pentru karaoke. Utilizați un microfon ar fi dificil fără un amplificator special.
Microfon camera web încorporată și-microfon USB
Webcam microfon analogic convențional poate fi încorporat. În acest caz, camera va merge pe un cablu cu mufă de 3,5 la capătul și cablu USB. Te sfătuiesc să alegeți un aparat de fotografiat cu un microfon încorporat, dar cu un singur cablu USB. Avantajul lor distinct că au integrat amplificator de microfon alimentat de la magistrala USB. El a montat o capsulă de microfon și asigură un nivel confortabil de sunet, în cele mai multe cazuri.
USB-microfon - acesta este același microfon, dar fără aparatul de fotografiat și cu o calitate a sunetului mai mare. Cumpara dificil, am întâlnit un cuplu de modele de microfoane pentru Skype.
Cum se configurează microfonul
Intr-un articol anterior am explicat modul de configurare a Skype pe computer. Dar, din păcate, mulți utilizatori se plâng că au dificultăți de auz. Uneori, trebuie doar să țipi direct în microfon pe care le auzi în mod normal. Dar unii pur și simplu nu știu ce trebuie să reglați microfonul în mixer pentru Windows. De obicei, acest lucru se aplică numai pentru microfoane analogice.
Să examinăm cum să configurați un microfon în Windows 7, de exemplu, pe scară largă codec Realtek HD și cum să configurați un microfon în Windows XP ca un exemplu AC'97 codec compatibil. Cu orice alte codec-uri totul exact în același mod prin analogie.
Setarea microfonului pentru codec HD Realtek în Windows 7
Pentru a regla microfonul de intrare pentru microfon trebuie să fie conectat. La conectarea unui microfon (jack roz implicit) expeditor realteka solicită care dispozitivul conectat la acesta

Alegerea „de intrare microfon“ naturale. Acum, intrarea de microfon este disponibil de utilizare și configurare.
Du-te la setarea microfonul este disponibil cu Manager de Realtek HD Audio Panoul de control sau prin intermediul Windows 7 sunet (Mixer volum). Pentru a deschide managerul realteka click pe pictograma sa din tava de sistem (lângă ceas), și pentru a lansa Volume Mixer ar trebui să faceți clic pe pictograma corespunzătoare de pe butonul din dreapta al mouse-ului și selectați „Deschidere mixer volum“ și du-te la tab-ul „REC“, sau dreptul de a selecta „dispozitive de înregistrare “.

Aceste ferestre pot fi deschise mai mult prin Windows 7. Pentru a face acest lucru, meniul panoului de control, mergeți la „Start -> Panou de control“ și pentru a găsi eticheta corespunzătoare.
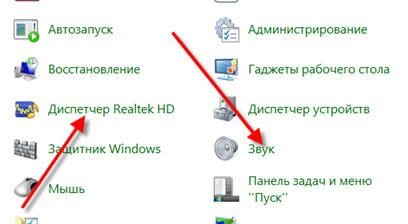
Pentru a începe configura prin intermediul panoului 7. Windows Deschideți Windows 7 Volume Mixer oricare dintre metodele de mai sus.
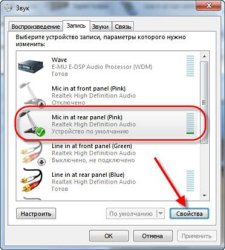
Pentru a începe, avem nevoie pentru a găsi o intrare de microfon. În funcție de mufele (pe panoul din spate sau din față a unității de sistem), care este conectat la un microfon și controler de la setările Realtek HD (combină mufele de intrare sau nu) este numit un pic diferit. De obicei, acest «Mic, la Nume mufe (color)“ sau alte nume, cu mențiunea «Mic», «microfon» sau «microfon». În cazul în care microfonul nu este conectat la orice priză, atunci nu va fi afișată caseta de intrare. Pentru a afișa toate intrările, inclusiv persoanele cu handicap, faceți clic dreapta pe orice spațiu liber în fereastra și a pus o căpușă „Arată dispozitive cu handicap“ și „Afișare Dispozitivul deconectat.“
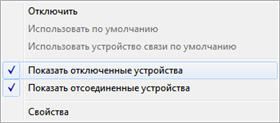
Astfel, microfonul este conectat, faceți clic pe ea și faceți clic pe „Properties“, ne interesează „nivelurile“ tab-ul
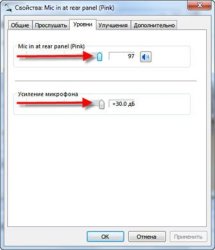
Aici putem ajusta nivelul de intrare 0 la 100, iar nivelul microfonului câștig de la 0 la 20-30 dB. Aici se află motivul principal pentru microfon lucrări în liniște - un nivel insuficient de amplificare. Pentru cele mai multe microfoane este suficientă pentru a stabili nivelul de 20 dB (unele pot fi disponibile numai la nivelul câștigului microfonului de +20 dB). Prin creșterea volumului până la 30 dB crește chiar mai mult, dar, de asemenea, crește zgomotul. Pentru a combate muta zgomot pe fila „îmbunătățiri“.

Pentru a suprima zgomotul nedorit, bifați „Dezactivați toate efectele de sunet“, ar trebui să fie eliminate, iar „pentru reducerea zgomotului“ - este inclus. Dacă se observă efectul de ecou, se poate pune inclus „suprimarea echo“. Când activați vocea de suprimare a zgomotului vizibil MUTATE, poate dura nuanta metalica - o plată pentru un microfon ieftin și încorporat codec audio. Apropo, nu faptul că, în timpul instalării oricărui card de sunet extern îmbunătățit foarte mult situația.
Ultima filă „Comunicarea“ este o setare utilă, prin care volumul sunetelor de operare și muzică vor fi reduse, în timp ce vorbesc pe Skype.

Cum se configurează un microfon în Realtek HD Audio Manager
Rulați sunet Manager de Realtek HD și du-te la tab-ul cu numele microfonului

Aici putem ajusta, de asemenea, nivelul de intrare pentru microfon, câștigul microfon (dacă microfonul de lucru în liniște), precum și a zgomotului și anularea ecoului. În general, totul este clar în imagine. Această metodă de ajustare este aceeași pentru Windows 7 și Windows XP.
Setarea microfonului în Windows XP
Vom ajusta codecul compatibil AC'97, în cazul meu - Intel integrat dispozitiv audio, dar pentru alte codec-uri principiu este același.
Deschideți mixer de sunet pentru Windows XP dublu-clic pe pictograma difuzor din bara de sistem.
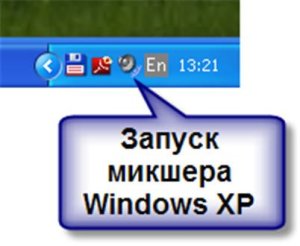
Dacă această pictogramă nu este acolo, apoi du-te la „Start -> Settings -> Control Panel -> Sunete și audioustroysta“ și a pus o căpușă „Afișați pictograma pe bara de activități“
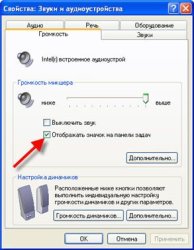
În fereastra mixer, volumul mergeți la meniul „Options“ și asigurați-vă că pentru a pune o căpușă în „Setări avansate“, în caz contrar rândul său, câștigul microfonul nu funcționează.

Apoi se procedează pentru a configura mixer de înregistrare. Du-te la „Options -> Properties“ și selectați „Înregistrare“. În lista afișată de intrări ar trebui să fie verificate „microfon“ sau „intrare microfon“.

Apăsați „OK“ în fereastra de înregistrare mixer găsi intrare microfon nostru. Acum putem configura și porniți câștigul de nivel de intrare. Acesta poate fi numit în diferite moduri, de exemplu, „Mic Boost», «+20 dB impuls» sau «Microphone boost», dar tot ce înseamnă consolidarea +20 dB.

Unele drivere Realtek HD «Setări“ buton sub nivelul volumului microfonului și nimeni nu ar crede că câștigul microfonul nu este furnizat. Dar nu este doar inginerii au decis Realtek pomorochit oameni cap și a lăsat butonul numai în mixer volum. E. În fereastra Volume Mixer nu are nevoie pentru a merge în mixer de înregistrare, și chiar acolo sus pentru a găsi un buton microfon „Setări“ și porniți câștigul microfonului.
Ce altceva se poate face?
Dacă aceste măsuri nu conduc la un nivel confortabil al volumului microfonului, atunci cel mai bine este să ia camera web cu microfon integrat. Dacă nu doriți să luați aparatul de fotografiat (poate avea deja un bun, dar fără un microfon), apoi schimbați microfonul la ceva mai decent. sau de a lua o placă de sunet separat, cu bună intrare pentru microfon. O soluție bună ar fi să ia un microfon USB. Cu toate acestea, ca o opțiune, un amplificator de microfon separat, dar nu am văzut venind în piață.
De obicei, vândute scumpe amplificatoare de microfon profesional sau scumpe plăci cu circuite imprimate pentru producția independentă a amplificatorului. Aveți posibilitatea să le cumpere de la radio sau pe internet, de exemplu, in kit-ul de Master. Pentru a asambla dispozitivul este gata de utilizare cu cardul trebuie să fie un pic colecționar. Prin urmare, pentru cele mai multe sunt primele trei modalități de a îmbunătăți calitatea comunicării.
Cum să verifice calitatea comunicării în Skype
Pentru a face acest lucru, un serviciu special conceput pe Skype «Echo / Sound Test Service». Când instalați Skype în lista de contacte implicită este prezent doar acest serviciu. Pentru a verifica comunicare (voce numai), trebuie doar să le numim și de a face ceea ce spune ea. Ne bucurăm și de a comunica cu prietenii și rudele, dacă este aranjat calitatea sunetului. Apropo, convorbirile pe Skype pot fi înregistrate.
Acest desert pentru astăzi - evoluția lui Darwin Technology