Cum să utilizați Outlook, adăugați un cont, trimite sau șterge o scrisoare de la ieșire,
Lucrul cu ACCOUNT
Lucrul cu litere
Pentru contact, editarea și trimiterea de scrisori atribuite fila „Acasă“.
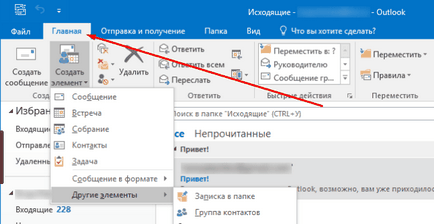
Sortarea mesajelor
În panoul ei din partea stângă arată dosarele, care sunt situate în toate tipurile de mesaje: Elemente Inbox, trimise și șterse. De-a lungul timpului, se poate adăuga „Schiță“ dosar și „Arhivă“. Primul va fi în scrisoarea pe care le-ați scris, dar nu a fost trimis, iar al doilea - literele care au zăcut în dosarele „Mesaje primite“ și „De trimis“ pentru mai mult de două luni. Mesajele trimise la arhiva, comprimat pentru a ocupa cât mai puțin spațiu posibil în memoria calculatorului.
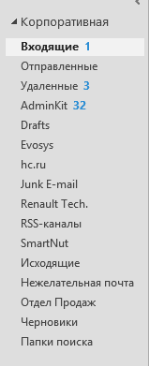
Puteți crea un dosar cu orice nume de propria lor, pentru a facilita sortarea. Pentru a face acest lucru, faceți clic dreapta pe elementul „Mesaje primite“ și selectați „New Folder“ element din meniul care apare. Cere-i pentru a numi și de a salva modificările. După efectuarea acestor pași, dosarul va apărea în listă, și vă puteți muta în litere din alte dosare.
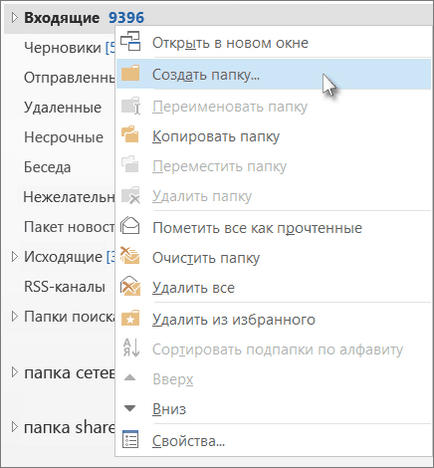
Scrie scrisoarea ta
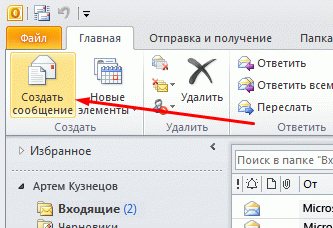
Pentru comoditate, puteți crea o „semnătură“ - textul cu orice informație care va fi plasat la sfârșitul fiecărui mesaj. „Format“ este creat pentru a trimite un număr mare de scrisori cu privire la același context. Scrise, dar nu mesajele trimise, du-te la „Schiță“ dosar.
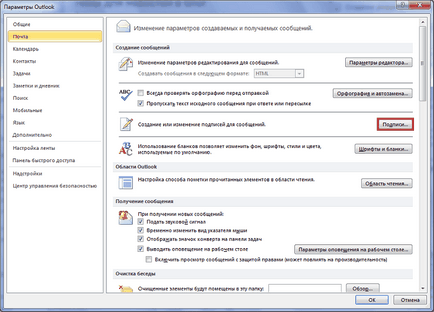
Trimiterea email-uri poate fi întârziată cu orice număr. De asemenea, este posibil să se creeze un autoresponder pe care le va trimite la anumite tipuri de mesaje de răspuns primite scrise de tine în avans.

Dacă trimiteți o scrisoare, acesta poate fi returnat, cu excepția cazului în care sunt îndeplinite anumite condiții: beneficiarul nu a citit-o, și salvarea automată a primit mesaje în memorie este dezactivat.

Alte funcții sunt aplicate în timp ce scriu scrisori, redate într-un panou de acces rapid de top și ambalate în blocuri.
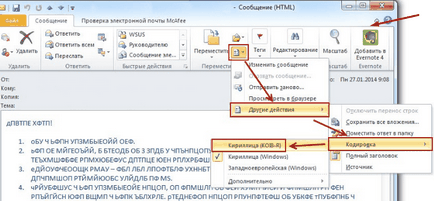
Principalele funcții sunt localizate în bara de instrumente Acces Rapid
Scrisori primite pot fi sortate, utilizați de căutare pe Tag-urile acestora. Pentru a curăța mail folosind butonul „Delete“. După îndepărtarea scrisorii va merge la dosarul „șterse“, dar scoate-l de acolo, se va șterge complet
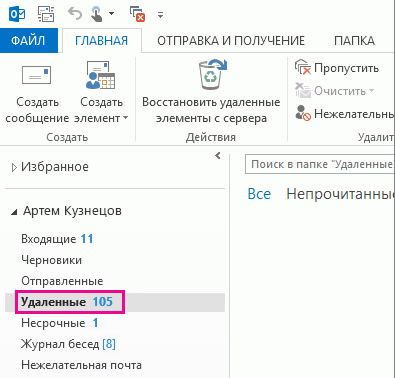
Făcând clic pe „Răspuns“ sau „Răspundeți tuturor“, va merge imediat la scrierea unui mesaj nou, destinatarul, care va fi cel în a cărui scrisoare vă răspund. Unii utilizatori le puteți adăuga la lista neagră pentru a nu le mai primi nici un mesaj.
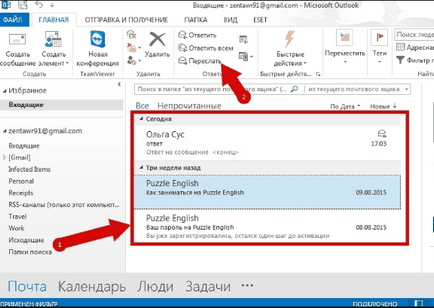
mesajele șterse
Du-te la directorul „Deleted“, veți obține o listă de e-mailuri șterse din alte dosare. Dacă se confruntă cu faptul că este imposibil de a șterge o literă, apoi curățați dosarul „eliminat“, ar putea fi plin, și apoi încercați din nou. În cazul în care acest lucru nu funcționează, motivul ar putea fi în scrisoarea. Editați-l, înlocuind unele dintre litere sau cifre, salvați rezultatul și încercați să ștergeți din nou. Într-un caz extrem, închideți aplicația, deschideți un prompt de comandă, executați comanda în Outlook ei / cleanreminders, du-te înapoi la aplicația și apoi încercați din nou.
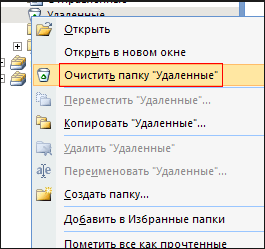
Letter, localizat în directorul „șterse“, puteți recupera. Pentru a face acest lucru, faceți clic pe ea cu butonul din dreapta al mouse-ului si din meniul contextual, selectați „Move“ și elementul „Alt dosar“. Alegeți unde pentru a restabili e-mail, și de a salva rezultatul. Dacă trebuie să restaurați alte elemente, cum ar fi calendarul, selectând dosarul corespunzător specificat secțiunea „Calendar“.
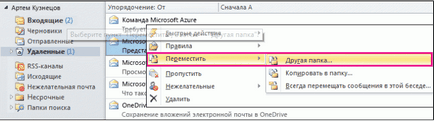
adresa actualizarea
Programul verifică pentru noi primite le e-mailuri prin fiecare anumită perioadă de timp, cu excepția cazului în care este activat în modul offline. Pentru off-line răspunde o pictogramă în formă de glob. Verificați întotdeauna dacă este activ sau nu trebuie să pierdeți mesaje importante.
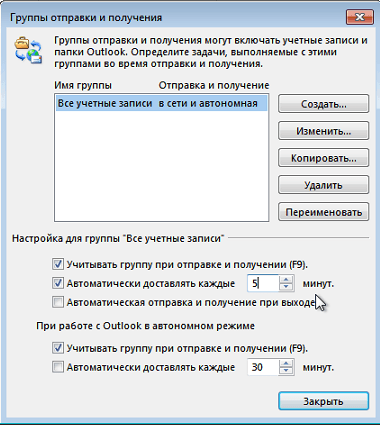
Crearea unei sarcini
Una dintre funcțiile calendarului încorporat este abilitatea de a crea o sarcină - un memento al faptului că un astfel de număr este necesar să se facă ceva. pentru a crea un buton de sarcină este situat lângă butonul „Create Litera“ și se numește „Creează o sarcină“. Făcând clic pe ea, veți obține o fereastră în care specificați data, subiectul și alte date cu privire la sarcina care urmează să fie creat. Aveți posibilitatea să atribuiți o persoană responsabilă pentru sarcina: cel pe care îl specificați în câmpul „Către“ va primi o notificare că el trebuie să facă ceva.
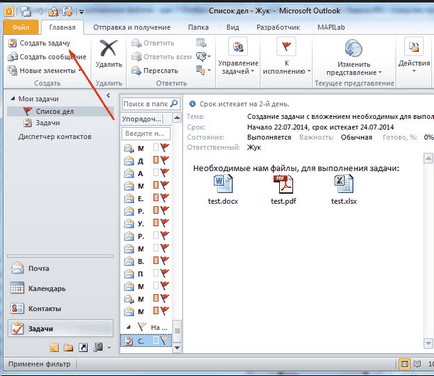
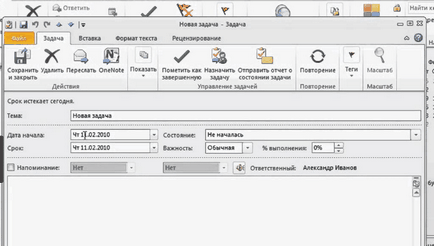
Crearea de conferințe
În Outlook, este posibil să se creeze o programare sau o întâlnire. Pentru a face acest lucru, utilizați butoanele corespunzătoare din partea de sus a bara de instrumente Acces rapid: „Întâlnire nouă“ și „a crea o colecție“. Când creați o conferință indică data, ora și alte condiții. Toți participanții invitați vor fi informați și vor fi în măsură să pună unul din statutul propus: ocupat, liber, deschis la întrebarea dacă este sau nu la locul de muncă. Renotificarea, toți participanții vor avea 15 minute sau orice alt moment desemnat de către dumneavoastră înainte de reuniune. colecție de colectare, puteți bucla, specificând operația de repetare: o dată pe zi, o săptămână, o lună sau un an.
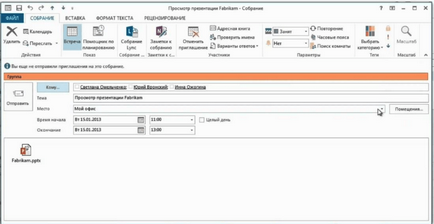
Outlook - o aplicație la îndemână pentru companii, deoarece are multe caracteristici proiectate pentru a lucra cu grupuri de utilizatori, precum și util pentru persoane cu locul de muncă legat de e-mail. Articolul a descris numai caracteristicile de bază ale programului, așa că, dacă nu puteți găsi funcția dorită, citiți despre Outlook pe site-ul oficial al Microsoft.