Cum să utilizați Microsoft Office PowerPoint
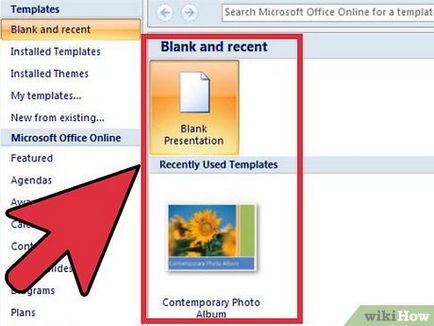
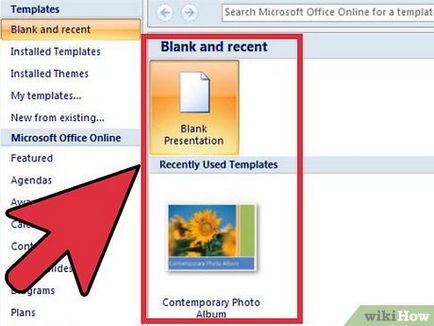
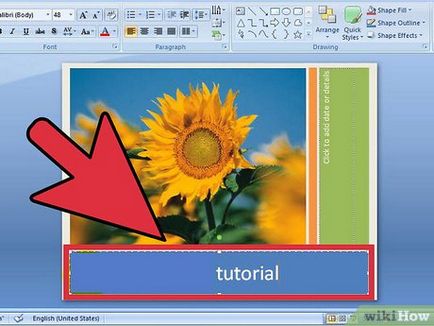
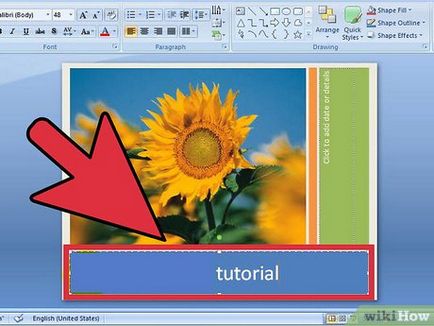
Creați un diapozitiv titlu - acesta este primul diapozitiv afișat publicului. Acesta ar trebui să ofere o imagine de ansamblu a subiectului de prezentare. Majoritatea vorbitorilor de pe prima pagină conduce numele ei sau numele departamentului (diviziune, de grup, și așa mai departe).
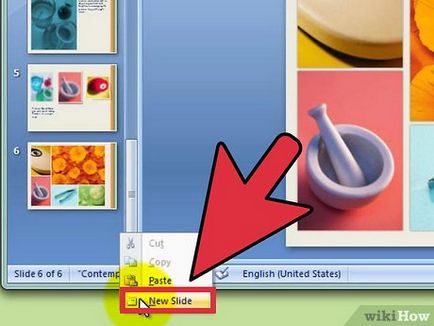
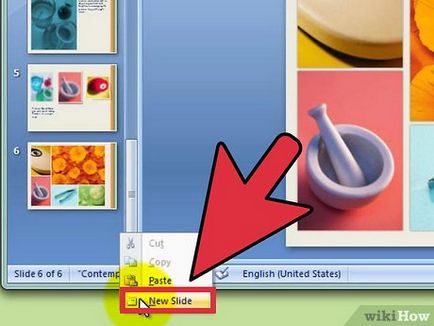
- Puteți redimensiona câmpul de text, capturarea unul dintre colțuri și trăgând unghiul capturat.
- Pentru a introduce text, faceți clic pe spațiul gol al câmpului de text (sau câmpul de antet). Puteți formata textul la fel cum ați proceda în Word; opțiuni de formatare disponibile pe tab-ul „acasă“.
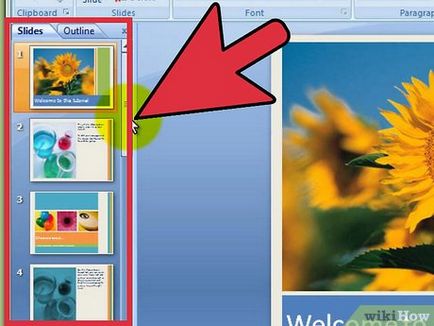
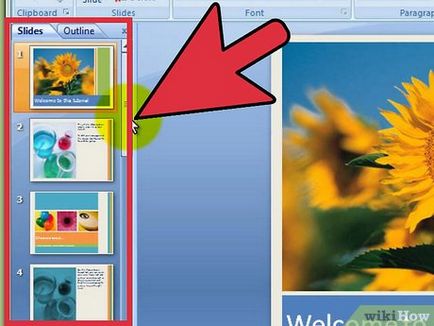
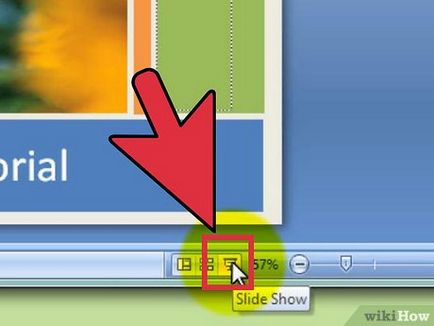
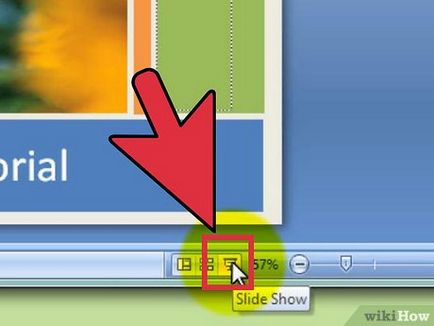
Partea 2 din 3: Adăugarea efectelor de editare
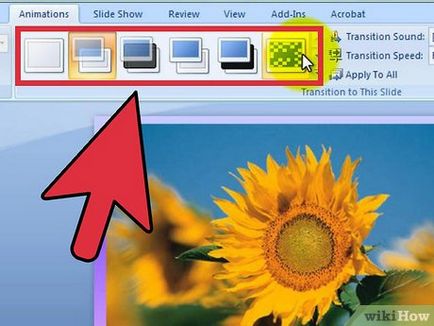
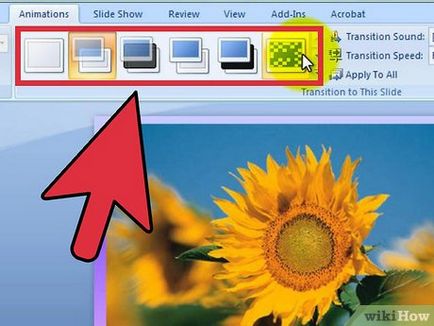
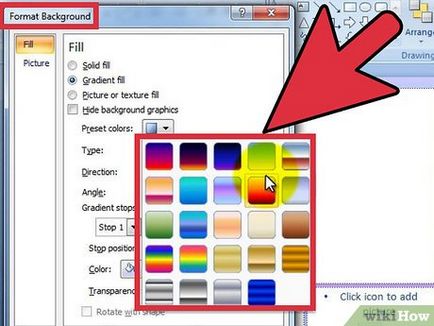
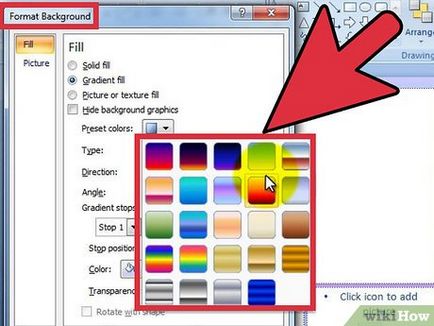
- Faceți clic dreapta pe un spațiu gol al culisei și în meniul, selectați „Format fundal“; sau faceți clic pe tab-ul „Design“ și faceți clic pe săgeata din grupul „Background“.
- Selectați tipul de umplere. Puteți selecta o umplere solidă, un gradient de umplere, model sau textură. Prin alegerea uneia dintre opțiunile, sunt afișate sub-opțiuni, de exemplu, culoarea de umplere, desene aspect și multe altele. Experiment cu setările pentru a crea un fundal care ti se potriveste.
- În mod implicit, fundalul va fi modificat numai în slide-activ. Faceți clic pe "Apply to all" pentru a schimba fundalul pentru toate slide-urile.
- Asigurați-vă că textul este ușor de citit într-un fundal nou.


- Faceți clic pe tab-ul „Insert“. Faceți clic pe „Imagine“ pentru a insera o imagine dintr-un fișier de pe computer. Puteți apăsa „Photo Album“ pentru a insera mai multe imagini.
- Faceți clic pe „Grafic“ pentru a insera un grafic sau o diagramă, care facilitează analiza datelor furnizate în prezentare. Selectați tipul de diagramă și deschise foaie de calcul Excel, care le puteți introduce date pentru a parcelei (sau puteți copia date dintr-o foaie de calcul existentă).
- Faceți clic pe „forme“, pentru a insera forme gata făcute sau pentru a crea (remiză) propriile cifre. De exemplu, introduceți o săgeată pentru a indica informații importante.
- Nu introduceți prea multe imagini, astfel încât publicul se confruntă cu dificultăți de citire de prezentare a textului.
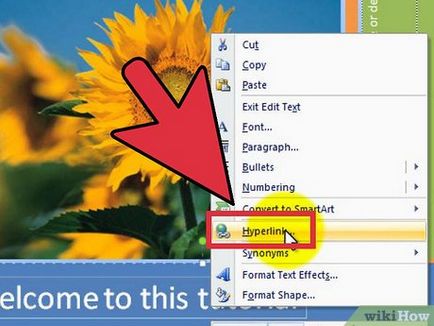
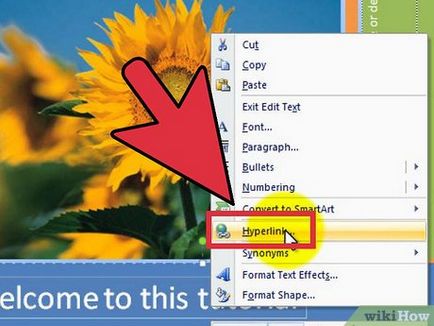
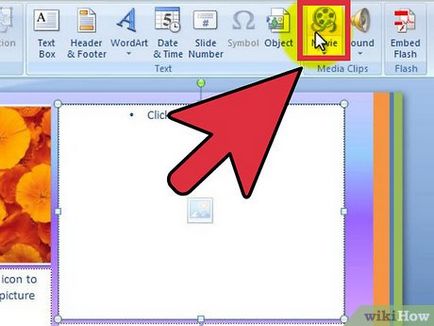
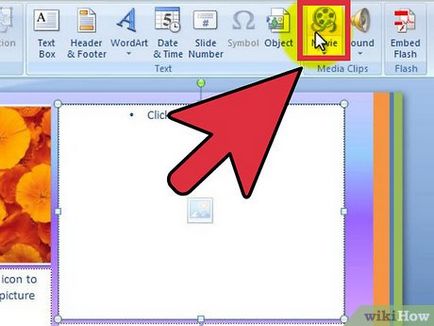
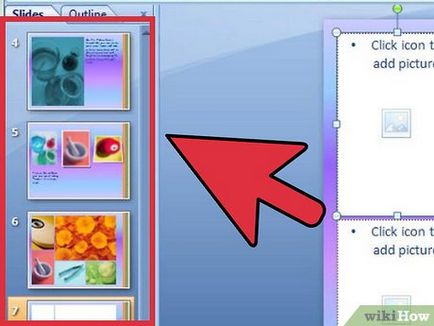
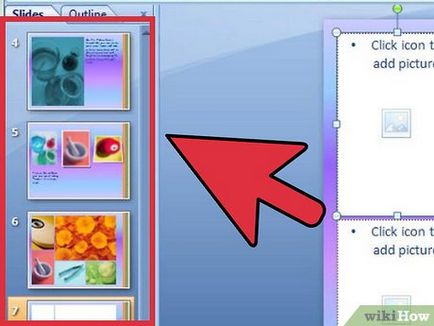
Reducerea numărului de slide-uri la un nivel minim. Extra-lung prezentare va obosească publicul, chiar dacă ea este obsedat de tema prezentării. slide-uri suplimentare, care nu conțin informații importante, contribuie la dispariția publicului de interes pentru întreaga prezentare. Încercați să vă asigurați că prezentarea a fost scurt și eficient. Utilizați spațiul de pe fiecare diapozitiv cu maximă eficiență. [2]
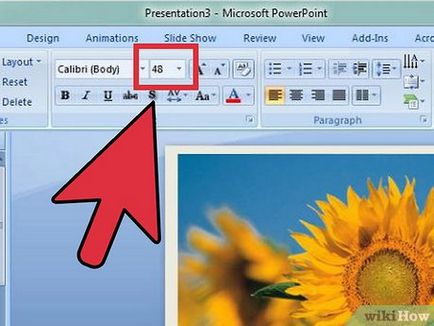
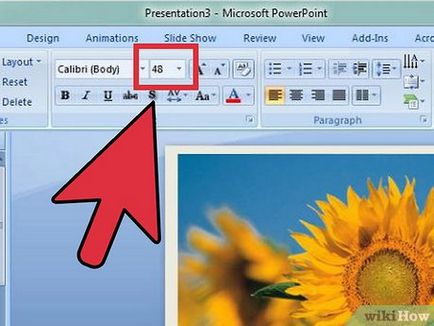
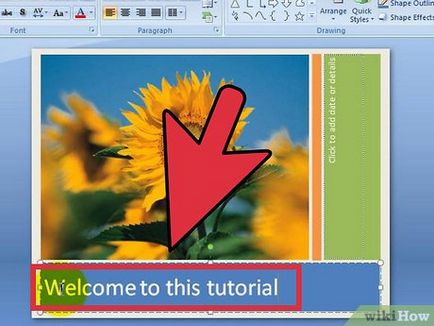
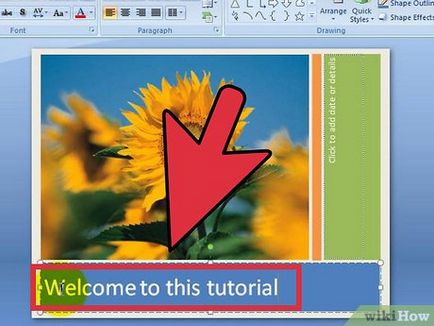
Stick la un stil pe parcursul prezentării. Pe toate slide-urile, utilizează același format (text, imagini) și numărul minim de culori și accente stilistice; astfel încât să creați un memorabil, dar nu și de prezentare plină de culoare. Dacă nu știi cum să facă acest lucru, utilizați una dintre șabloanele de prezentare.
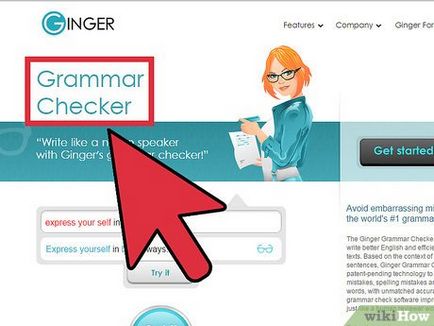
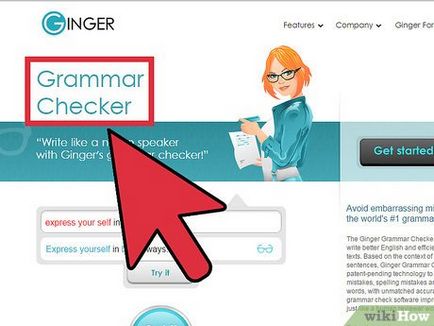
- Cere pe cineva să verifice prezentarea ca un „look proaspăt“ la locul de muncă este mult mai probabil pentru a găsi erori.
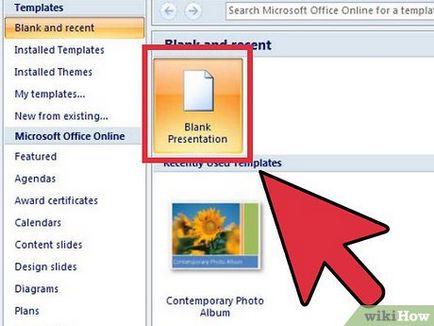
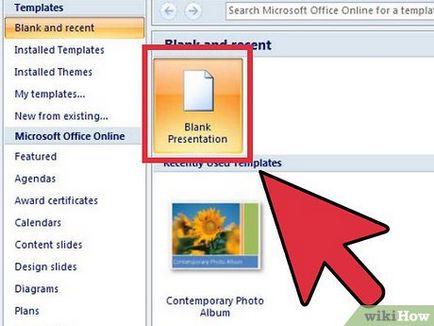
- Citiți acest articol pentru mai multe informații despre efectuarea de prezentari eficiente (în clasă sau la birou).