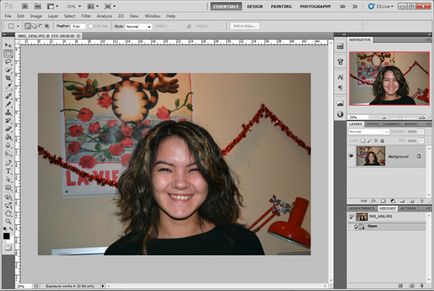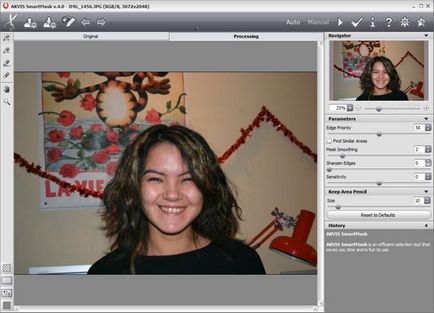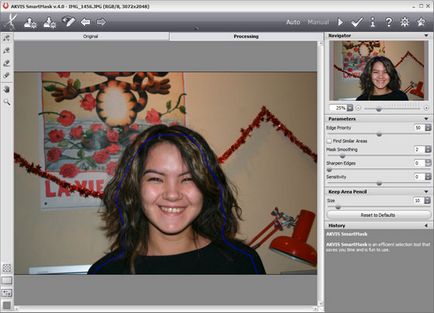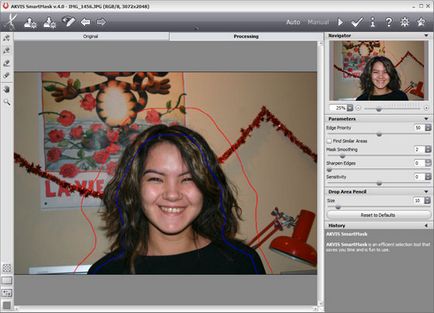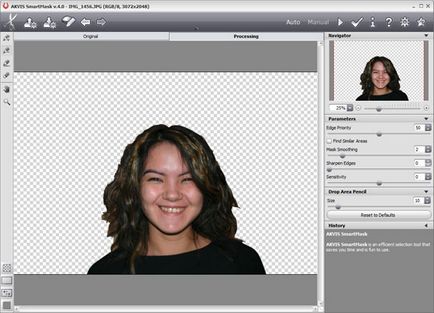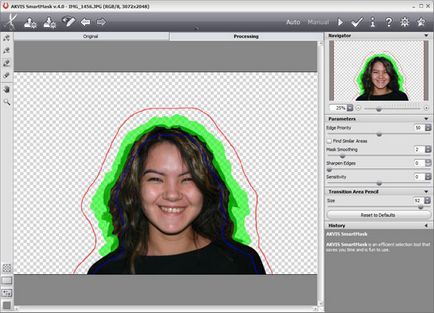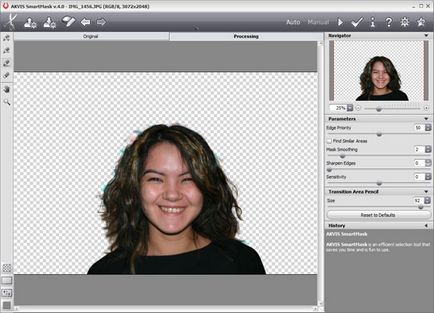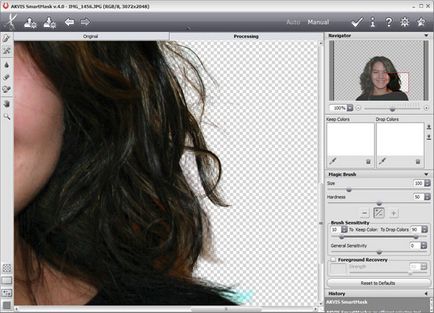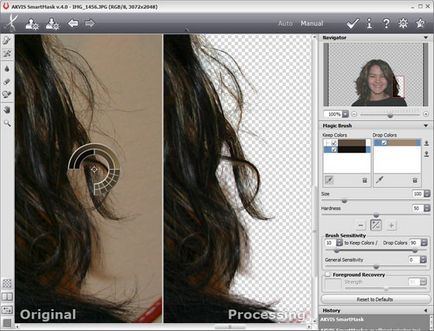A se vedea cât de ușor folosind AKVIS SmartMask plugin poate decupa o figură umană dintr-o fotografie. Ne uităm la atât modul de operare și de a da o descriere detaliată a parametrilor. procesul de procesare a imaginii de sine a durat aproximativ 10 minute.
Imaginea originală a unei fete
Încercați pe diferite opțiuni pentru noul fundal.
Dați clic pe oricare dintre imagini pentru a deschide imaginile într-o fereastră nouă în dimensiune mare
Pasul 2. Creați o copie a stratului (meniul Layer -> Duplicate Layer).
Pasul 3. Apel plugin: Din meniul principal, selectați Filtre de comandă -> AKVIS -> SmartMask.
În mod implicit, programul va fi în modul automat.
Pasul 4: Ia fragmentul de instrumente schiță Femeia,
un instrument pentru a elimina o notă de țiglă de fundal.
Pasul 5. Începe procesarea (butonul) de imagine. Ca urmare, limita de procesare a imaginii se găsește între fundal și automat regiune Fata marcat cu un creion roșu este eliminat (transparența fiecărui punct al zonei = 100%), albastru - stânga (transparența fiecare dintre punctele din regiune = 0%).
Pasul 6. Haine dovedit mare, dar rezultatul general nu este satisfăcătoare. Par necesită o abordare specială. La urma urmei, ne dorim pentru a obține o imagine realistă.
Prin urmare, vom continua tratamentul.
Pasul 7. Selectați creionul verde, măriți dimensiunea pensulei și vopsea peste zonele, care au eșuat instrumente anterioare.
Pasul 8. apăsați pentru a începe procesarea imaginii.
Rezultatul este aproape ca noi. Rămâne de a scăpa de pete de fundal.
Pasul 9. Comutați la modul manual. Acest mod de prelucrare manuală, în cazul în care putem aduce la perfecțiune rezultatul.
Pasul 10. Utilizați zoom-ul Zoom instrument și să treacă la final zonele cu probleme de procesare.
Pasul 11. Activați două ferestre de afișare. Pe bara de instrumente, selectați Brush Magic, și apoi completați lista Salvați culoarea și îndepărtați culoarea utilizând instrumentele situate sub fiecare dintre cutii.
Etapa 12. În parametrii din panoul de setări pentru a selecta modul a fost îndepărtat și salvat, și începe ușor pentru a trage peria prin parul ei.
După utilizarea periei Magic obține un astfel de rezultat este:
Etapa 13. Rezultatul a fost destul de bun, dar vom încerca să-l îmbunătățească încă. Prin urmare, corecția va continua.
Creșterea sensibilitatea generală a periei și tratat re-păr.
Pasul 14. Să folosim un alt parametru util care se poate restaura cu exactitate culoarea originală. Activează caseta Restore culoarea obiectului și alegeți o culoare maro inchis.
Noi folosim din nou pensula magica.
Acum parul arata mai natural!
Etapa 15. Rămâne doar pentru a împinge rezultatul aplicării.
Acum puteți înlocui orice fundal, și o nouă fotografie este gata!