Cum sa faci o inversiune în Photoshop, și de ce este necesar, în general

Bună toate Springtime sâmbătă, prietenii mei dragi, tovarăși și cititori. Mi-am amintit atunci, când am studiat Photoshop, prima dată a fost ales pe cont propriu acolo. Și am dat pe instrumentul „Magic Wand“. cu care puteți selecta obiecte a fost rece.
Da, dar nu am mai lucrat cu această versiune, și nu am înțeles ce fac greșit. Am individualizata părți din fundal pentru ea, și apoi a încercat să mă transfere la obiectul corect la o altă filă. Da, desigur. In schimb, am mutat partea de fond, iar obiectul meu a stat încă. Atunci nu știam că o astfel de inversare în Photoshop, și că utilizarea poate simplifica unele lucruri.
Care este inversarea esenței? Această schimbare a unei proprietăți într-o direcție complet opusă. de exemplu, dacă vom face inversarea culorilor în imagine, obținem negativ. Dacă vom selecta un obiect și inversa selectia, va fi alocată tuturor, dar obiectul. Ideea este? Deși să ne uităm la un exemplu viu de modul de a face inversiune în Photoshop.
culoare inversiune
Conform acestei definiții, se referă la înlocuirea culorii și luminozitatea la valoarea opusă. Era alb și negru devin, etc. V-am folosit această proprietate, atunci când ți-am spus cum să faci o imagine dintr-o fotografie în Photoshop. astfel încât să puteți vedea un exemplu de utilizare. La un moment dat a existat o nevoie de a inversa culorile, dar acum ne împrospăta memoria noastră și amintiți-vă cum să o facă datorită acestui arici frumos.

Nu există nici o este nici o labirintul. Trebuie doar pentru a selecta elementul de meniu de sus „Image“ - „corecție“ - „inversiune“. Sau puteți apăsa pur și simplu combinația de taste Ctrl + I. Este chiar mai ușor și eu chiar recomand să folosiți tastele rapide.

Ne uităm, în ceea ce a devenit fotografia noastră. Se răcește, nu-i asa? fundal alb a devenit negru, iar înțepător prietenul nostru a devenit negativ (bine, nu în sensul rău, de asemenea. Ei bine, ai prins ideea).

Cum de a inversa selectia?
Ei bine, așa că trebuie să folosim această funcție, doar în mod constant, în special în alocarea de obiecte folosind o mască rapidă sau o baghetă magică. Acesta va fi util atunci când vrem să mutați un element în altă imagine sau pentru a schimba fundalul pentru acest element, și au o mulțime de lucruri diferite.
- Să alegem o anumită imagine și selectați-l, de exemplu, prin intermediul măștii rapide. Selectați acest mod, apoi peria, și apoi începe să picteze Ariciul nostru.
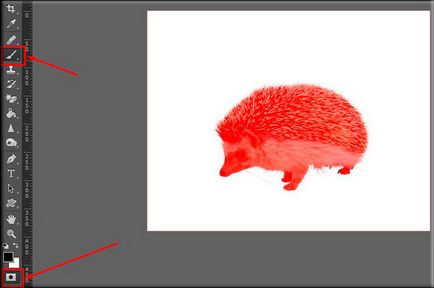
- Deci, acum să scoateți masca. Ceea ce vedem aici? Și vedem ce a stat afară nu ariciul, și fundal în jurul ei, și dacă încercăm să mutați zhivotinku ghimpată undeva, va avea ay-ay-ay cât de rău este. Ne jura că noi nu încercăm să glisa ca zone evidențiate, și nu obiectul. Numai această regiune și poate fi mutat.

- Și acum, că avem nevoie pentru a inversa selectia, asa ca nu-l arunca în zona din jurul animalului, și ariciului. Fă-l simplu. În meniu, alegeți „Selectare“ - „inversiune“. sau altfel apăsați SHIFT + combinația de taste CTRL + I.
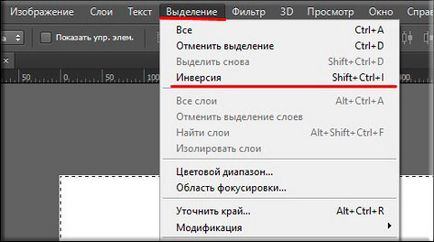
- Opa. Acum, ce vedem? Faptul că linia punctată sa schimbat, iar acum el se execută în jurul Ariciul. Ei bine, atunci trebuie să ia instrumentul „Move“ și pentru a muta obiectul ne-o dorim. Sarcina este finalizată.

Sper că tema pentru tine a fost mai mult decât ușor de înțeles. Ei bine, dacă doriți un timp scurt pentru a studia Photoshop, Vă recomandăm să vizionați acest curs special. Aici, totul este pus pe rafturile de la simplu la complex, iar cel mai important lucru este că totul este clar și accesibil.
POST SCRIPTUM
Cu stimă, Dmitry Kostin.