Cum să dețină testul de stabilitate placă grafică și performanță
Ca multe detalii utile
Înainte de a începe un test de sarcină, o idee bună pentru a studia caracteristicile cardului. informații destul de complete și detaliate cu privire la aceasta va primi un GPU-Z drum liber utilitate. Se afișează aproape tot ceea ce este important să se cunoască proprietarul pe electronică „pentru animale de companie.“
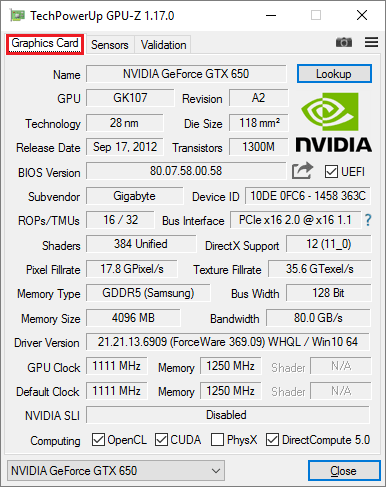
Pe principalele GPU-Z arată tab fereastră:
Fila a doua GPU-Z - senzori, ia citirile senzorilor.
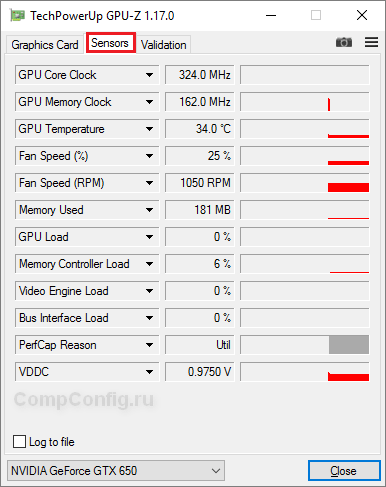
Evaluarea comparativă a performanțelor în 3D Mark

Testarea de stres pentru stabilitate
Spre deosebire de valori de referință, teste de stres este efectuat pentru o perioadă scurtă de timp, mereu sub control vizual și de a face doar sigur că suficientă eficiență a sistemului de răcire. Oricine deține, ar trebui să fie conștienți de faptul că această procedură poate duce la deteriorarea aparatului în cazul în care există defecte ascunse în ele.
test de stabilitate sistem AIDA64
Rularea test de stabilitate sistem AIDA64 se face din meniul „Tools“ din fereastra principală a aplicației. Fereastra, care este definit în vederea frecvențelor de încercare și grafice care afișează, temperaturi, tensiuni, curenți și alți parametri monitorizați, este:
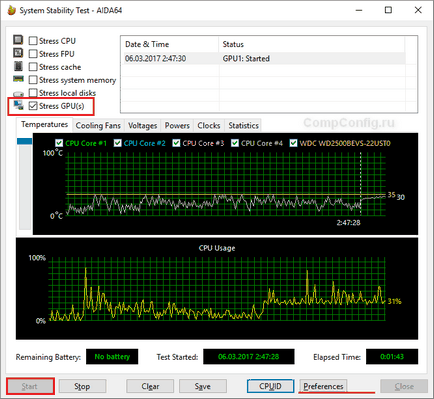
Aici, după cum vom vedea, o mulțime de exces. Apăsați «Preferințe» pentru a elimina informațiile inutile de pe ecran și rotiți în setările doar ceea ce vine în GPU.
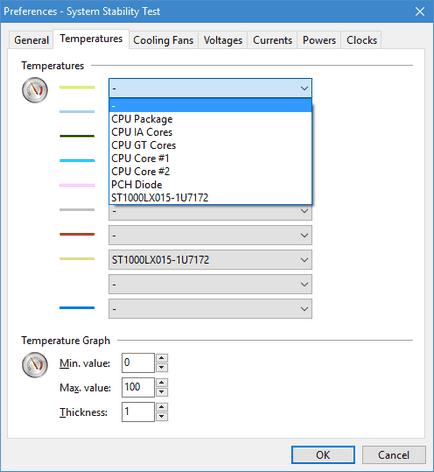
După setarea, reveniți la fereastra principală, faceți clic pe caseta din fața «GPU (e) de stres», faceți clic pe «Start» și urmăriți pentru schimbări.
Programul surprinde doar pornire și oprire, pentru restul trebuie să te uit. Făcând clic pe „Salvați“ vă permite să luați capturi de ecran la momentele selectate de opțiune de logare nu este aici.
Dacă în timpul testului comportamentul sistemului este stabil, iar căldura nu depășește norma (specificații individuale pentru NVIDIA GPU si ATI Radeon (AMD) pot fi specificate pe site-urile producătorilor), testul este trecut.
fereastra principală FurMark arată astfel:
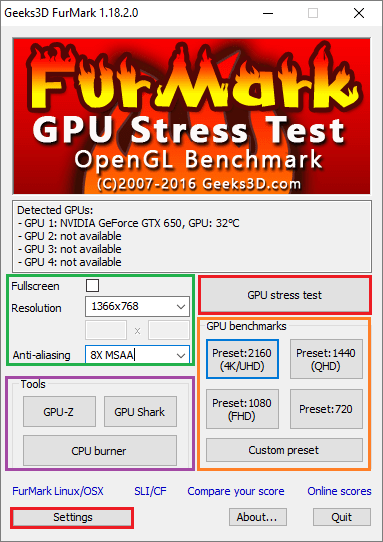
cadru verde a subliniat setările de bază de testare: Comutare la modul ecran complet (pe tot ecranul), rezoluția ecranului (Rezoluție) și netezirea (anti-aliasing).
culoare rula GPU butonul roșu test de stres și setări detaliate (Setări).
În interiorul cadrului portocaliu - Presetari (presetari) pentru benchmark GPU cu diferite niveluri de permisiuni.
Înainte de testare, trebuie să specificați în rezoluția Rezoluția monitorului. De asemenea, este de dorit pentru a seta Tot ecranul de pavilion (modul ecran complet). Smoothing utilizare opțională: unele piese sunt mai bine vizibile atunci când acesta este oprit sau setat la minim.
Tincturile (Setări) este important să se indice temperatura cip grafic (GPU alarmă de temperatură), în care programul ar trebui să emită un semnal sonor pentru a evita calculator auto trecerea de la supraîncălzire. Optim - la 15-20 ° C sub pragul maxim.
În perioada Benchmark Setează durata testului în milisecunde. Verificați caseta de lângă elementul de date Jurnal GPU activează opțiunea de a realiza jurnal de audit.
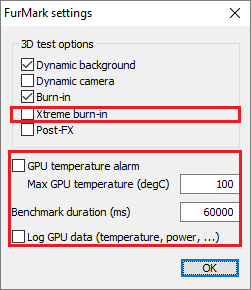
Pentru a începe testul, du-te înapoi la fereastra principală și faceți clic pe butonul corespunzător.
În timpul testului, ecranul va afișa „covrigului păros“ și principalii indicatori ai stării calculatorului. Artefactele, pierderea semnalului pe monitor și alte simptome ale punctului instabilitate la eșecul să fie supuse testului.

Pentru testul de oprire de urgență FurMark și a reveni la spațiul de lucru, trebuie doar să apăsați tasta Escape.
OCCT GPU: 3D
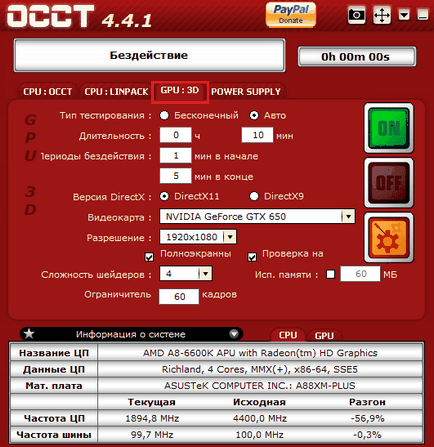
- Tip de verificare - infinit sau limitată în timp (cu masina).
- Durata.
- Perioadele de inactivitate la începutul și la sfârșitul testului.
- Versiune DirectX.
- Rezoluția ecranului.
- complexitatea shader (mai mare, mai multă căldură).
- Limitator FPS (cadre pe secundă).
- Opțional: modul ecran complet și limitarea utilizarea memoriei.
Opțiunile de monitorizare și restricțiile sunt stabilite în secțiunea, ascunse în spatele butonului cu unelte. În loc de „pentru persoane cu handicap“ înseamnă „nu a determinat“, setați opțiunile de care aveți nevoie.
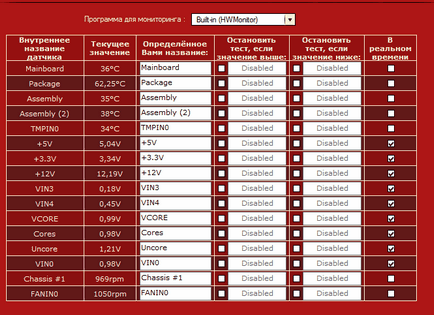
Pentru a începe testul, apăsați verde cu ON.
În primele minute ale indicatorilor de schimbare sunt afișate în graficele din fereastra „Monitorizare“.
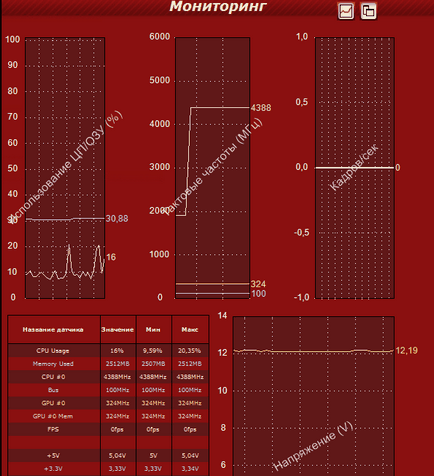
Apoi, ecranul va apărea „covrigului păros“ în FurMark. Într-o zonă separată în colțul din stânga va fi afișată temperatura, FPS și așa mai departe.
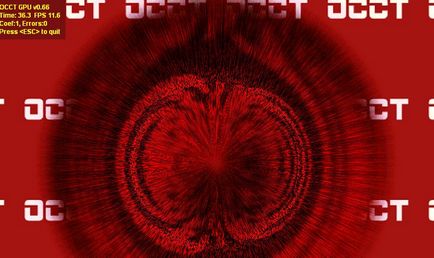
Apariția de ceva similar cu artefacte și alte probleme indică eșecul de a trece testul.
În OCCT contor de erori funcționează în mod implicit, iar rezultatele testelor sunt stocate sub formă de grafice într-un dosar separat. Cu ajutorul lor este ușor de a determina ce de starea sistemului, atunci când a avut loc defecțiunea.
Pentru încetarea anticipată a testului, precum și în FurMark, trebuie doar să apăsați pe Escape.